Instructions on how to manage email and mailboxes in the Mail application on iPhone / iPad
Mail apps on iPhone and iPad allow you to create mailboxes, mark emails or even create a VIP list for important contacts, but sometimes you will be easily confused when there are too many keys Click or shortcut in the application.
The following article will guide you in the most detailed way for you to master the Mail application on iPhone and iPad.
How to mark emails as read or unread
- Open the Mail application on iPhone / iPad.
- Click Edit in the upper right corner of the screen.
- Select any email you want to mark as read.
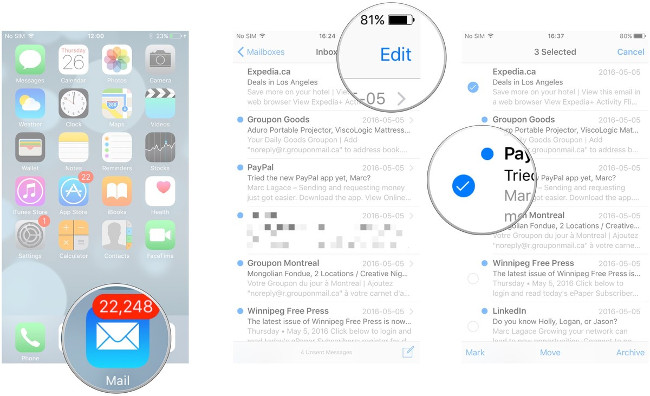
- Click Mark in the lower left corner of the screen.
- Select Mark as Read . If those emails are already read, you can select Mark as Unread to mark the email as unread.
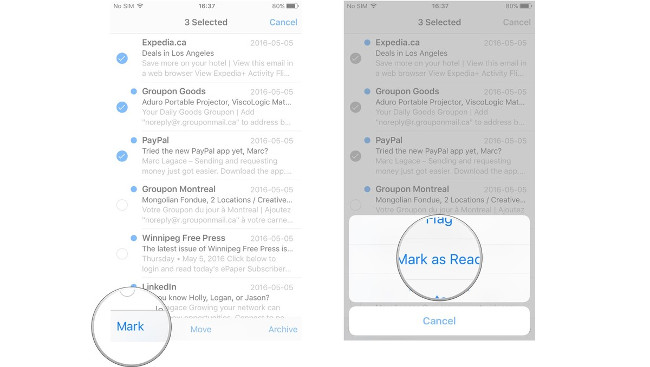
How to flag emails
- Open the Mail application on iPhone / iPad.
- Click Edit in the upper right corner of the screen.
- Select any email you want to flag.
- Click Mark in the lower left corner of the screen.
- Select Flag (Flag) . If the email has been flagged, you can select Unflag to cancel flagging the email.

Once you've flagged one or more emails, a mailbox called Flagged will appear on the list of mailboxes, click on it to see which emails you've flagged.
How to create a new mailbox
- Open the Mail application on iPhone / iPad.
- Click Mailboxes in the upper left corner of the screen.
- Click Edit in the upper right corner of the screen.

- Select New Mailbox in the lower right corner of the screen.
- Enter the mailbox name you want to create.
- In the Mailbox location section, select the type of email you want to create a new mailbox, then the application will create additional folders in your email account.

- Select the folder where you want your mailbox there
- Click Save> Done .

How to transfer email to another mailbox
- Open the Mail application on iPhone / iPad.
- Click Mailboxes in the upper left corner of the screen.
- Select the mailbox containing the email you want to open.
- Click Edit in the upper right corner of the screen.

- Select the emails you want to transfer.
- Select Move at the bottom of the screen.
- Select the mailbox you want to send email to.

If you want to transfer the email you are reading to another mailbox, click the icon with the folder in the email, then switch as normal.

Feature suggestion box
(Based on recent user activity in the Mail app on iPhone / iPad)
Since iOS 10, the Mail application has added a hint feature when you want to move an email to another mailbox based on your recent activities. For example, when you always move your email, send it to a folder called Family, you will see a bulletin board suggesting that Family folder will appear when you want to move an email.
You will need to make sure your Mail is properly installed before using the mailbox suggestion feature.
- Go to Settings> Mail> Swipe Optionns (Swipe option) .
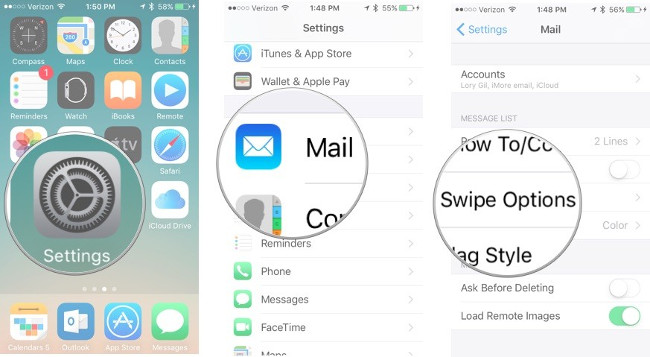
- Select the swipe to the left or swipe right.
- Select the Move Message item.

So the mailbox suggestion feature when email migration is enabled.
- Open the Mail application on iPhone / iPad.
- Find the email you want to move, then swipe left or right (Depending on whether you have set the swipe to the left or right).
- Select Move item.
- The mailbox that the device suggests for you to turn on will appear. You can choose to switch to that mailbox or click Other to switch to another mailbox.

How to manage unrelated emails in a topic
You can manage the subject of an email according to the intended purpose of the email. For example, when your colleague starts talking about going out to lunch while discussing the upcoming project on email. You can transfer that unrelated email to another mailbox to keep track of the main topic of the email thread.
- Open the Mail application on iPhone / iPad.
- Find emails that address topics you need to organize.
- Swipe left and select More .
- Choose Show Related Messages. (Display related messages) .

- Click Edit in the upper right corner of the screen.
- Choose emails that you think are not relevant to the topic in question.
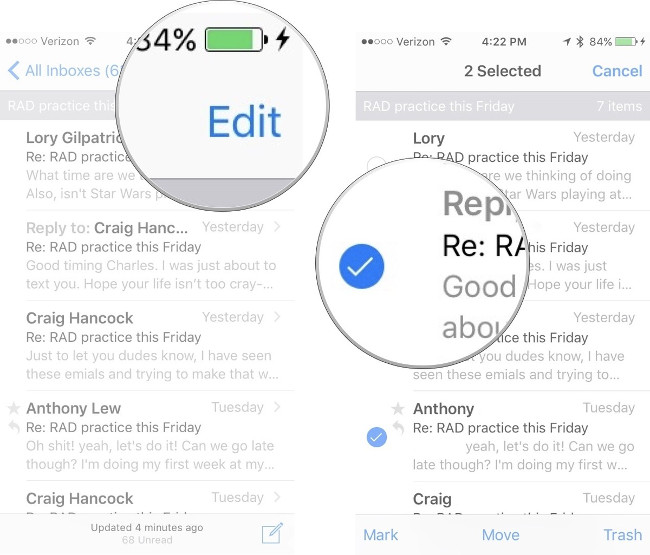
- Here you can choose to delete email or move that email to another folder.

How to add contacts in the VIP list
- Open the Mail application on iPhone / iPad.
- Click Mailboxes in the upper left corner of the screen.
- Select the VIP section directly below your inbox.

- Click on Add Vip (Add VIP) line .
- Select the name you want to add to the VIP section of your contacts.

After you have added VIP for the first time, you can add other contacts to the VIP section by clicking the i icon next to the VIP item in Mail, then repeat the above steps.
How to turn on notifications when there are emails from VIP contacts
- Open the Mail application on iPhone / iPad.
- Click Mailboxes in the upper left corner of the screen.
- Select the i- shaped icon next to the VIP entry.

- Select VIP Alerts (VIP Alerts) .
- Turn on Show in Notification Center (Displayed in the notification center) .

How to filter emails in the inbox
For iOS version 10 and above. Apple has added in-box email filtering to items like unread items, sent directly to you . to help narrow down your inbox, making it easier for you to find emails.
- Open the Mail application on iPhone / iPad.
- In the Inbox section, click the Filter icon, which has three lines located inside a circle.

- Select the Filtered By item at the bottom of the screen.
- Select the item you want to filter and then press Done .

You should read it
- How to change the Apple Mail font on iPhone
- UK: Mobile application that allows paper mail from iPhone
- The Mail app on iOS has serious vulnerabilities
- How to set up a custom email domain with iCloud Mail on iPhone
- Instructions on how to share notes on iPhone
- How to flag emails in different colors on iPhone and iPad
- How to add and delete Email accounts on Mac, iPhone and iPad
- How to Read PDF Files on iPhone
May be interested
- What is Outlook Mail? How to register and use Outlook mail for beginners
 outlook mail is a free email service delivered and provided by microsoft, unlike some other mail applications that need to be accessed via web browsers, outlook mail has a version of the microsoft outlook application on the desktop to help users. you can access and manage your work and email more easily.
outlook mail is a free email service delivered and provided by microsoft, unlike some other mail applications that need to be accessed via web browsers, outlook mail has a version of the microsoft outlook application on the desktop to help users. you can access and manage your work and email more easily. - Leave Gmail as the default mailbox for many email addresses
 if you own multiple email accounts, you may want to control all your emails in one place. a function of gmail that allows you to import emails from services like yahoo! mail, hotmail, aol mail ... on this service.
if you own multiple email accounts, you may want to control all your emails in one place. a function of gmail that allows you to import emails from services like yahoo! mail, hotmail, aol mail ... on this service. - UK: Mobile application that allows paper mail from iPhone
 mr postman application allows uk users to draft messages on iphone, ipad, then the mail will be delivered to the postal system and printed to a4-size paper.
mr postman application allows uk users to draft messages on iphone, ipad, then the mail will be delivered to the postal system and printed to a4-size paper. - How to save email as PDF on iPhone
 the iphone mail app has lots of useful tools to help you with everyday tasks. now, you can use it to easily save an email as pdf on your iphone or ipad without using a mac.
the iphone mail app has lots of useful tools to help you with everyday tasks. now, you can use it to easily save an email as pdf on your iphone or ipad without using a mac. - How to set up a custom email domain with iCloud Mail on iPhone
 with the ios 15.4 update, users can now set up custom email domains with icloud mail on ipad and iphone.
with the ios 15.4 update, users can now set up custom email domains with icloud mail on ipad and iphone. - Set Outlook as the default email for Mac computers
 os x operating system on apple computers allows the option to submit favorite emails in place of the available mail application. mail is a standard email reader, preinstalled on mac os x computers. this software has a simple, easy-to-use interface but not as much as outlook or some other software.
os x operating system on apple computers allows the option to submit favorite emails in place of the available mail application. mail is a standard email reader, preinstalled on mac os x computers. this software has a simple, easy-to-use interface but not as much as outlook or some other software. - Instructions for adding email accounts to Gmail on iPhone, iPad
 google allows you to add third-party email accounts to the gmail app on iphone and ipad. thus, you can simultaneously manage icloud, outlook, yahoo, imap accounts and gmail accounts.
google allows you to add third-party email accounts to the gmail app on iphone and ipad. thus, you can simultaneously manage icloud, outlook, yahoo, imap accounts and gmail accounts. - Improved email performance with the Microsoft Word Mail Merge feature
 the microsoft mail merge feature of the microsoft word editor is one of the great tools for people who often work with text, email ... in the following article, we will present some basic steps. to use and manage word 2010's mail merge wizard ...
the microsoft mail merge feature of the microsoft word editor is one of the great tools for people who often work with text, email ... in the following article, we will present some basic steps. to use and manage word 2010's mail merge wizard ... - 6 best email apps for Mac
 email plays an important role in almost every mac workflow. therefore, having an email application that fits your needs and helps you handle many email tasks efficiently is essential.
email plays an important role in almost every mac workflow. therefore, having an email application that fits your needs and helps you handle many email tasks efficiently is essential. - Use and manage Database Mail
 sql server 2005 has a small mail system called database mail. as an improved feature in sql mail compared to earlier versions of sql server, database mail is a mail queue system. email messages are stored in an internal queue
sql server 2005 has a small mail system called database mail. as an improved feature in sql mail compared to earlier versions of sql server, database mail is a mail queue system. email messages are stored in an internal queue











 3 extremely simple ways to save animated GIFs to iPhone
3 extremely simple ways to save animated GIFs to iPhone Instructions for resetting Apple ID security questions
Instructions for resetting Apple ID security questions Common iPhone audio errors and remedies
Common iPhone audio errors and remedies Instructions to customize Laban Key in a personal style
Instructions to customize Laban Key in a personal style Instructions on how to listen to music on Youtube when locking the phone screen
Instructions on how to listen to music on Youtube when locking the phone screen Things to do before breaking up your iPhone
Things to do before breaking up your iPhone