How to create a space between first and last name in Excel?
Are you struggling to find a way to create space between first and last names in Excel? Apply the tips shared by TipsMake below! Extremely quick and easy to do.
In Excel documents, lists of first and last names are not uncommon. Normally, when we type, there will be a space between the first and last names. But there are many cases where the file is corrupted, causing this space to disappear, so the first and last names are stuck together. If you edit each cell one by one, it must be extremely tiring if that file has many different first and last names. So how to create a space between first and last name in Excel ? See TipsMake 's solution now to know the solution to this situation.

Instructions on how to create spaces between first and last names in Excel simply and quickly
Creating spaces between letters in Excel is an interesting trick because not having spaces between first and last names is a common error. Instead of having to 'hardly' edit each data cell one by one, try applying the 2 ways below to widen the letter spacing in Excel between first name and last name!
1/ Use the Define Function to add space between first and last names in Excel
The function to insert spaces in Excel is a bit complicated and you must use the Define function if you want to create a space between the first and last names. The detailed implementation is as follows:
➽ Step 1 : The user opens the Excel you need to edit? Then press the key combination Alt + F11 to open the Microsoft Visual Basic for Application window.
➽ Step 2 : Click and select Insert > Module .
➽ Step 3 : Paste the code below to add spaces between the names.
| Function AddSpaces(pValue As String) As String |
'UpdatebyExtendoffice20160908
Dim xOut As String
xOut = VBA.Left(pValue, 1)
For i = 2 To VBA.Len(pValue)
xAsc = VBA.Asc(VBA.Mid(pValue, i, 1))
If xAsc >= 65 And xAsc <= 90 Then
xOut = xOut & ' ' & VBA.Mid(pValue, i, 1)
Else
xOut = xOut & VBA.Mid(pValue, i, 1)
EndIf
next
AddSpaces = xOut
End Function

➽ Step 4 : Save the code and close the Applications window > Continue to select an empty cell and enter this formula =AddSpaces(A1) > Note, A1 changes to suit your document > Continue dragging the control box autofill control through the cells you need to apply this formula and you're done.
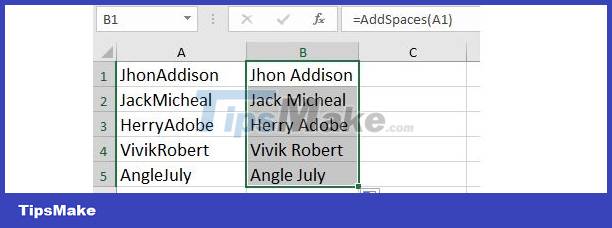
2/ Use Add Text to add space between first and last name
This is also a way for users to add spaces between first and last names in Excel. The detailed implementation is as follows:
➽ Step 1 : First, you need to install the Add Text utility of Kutools for Excel HERE .
➽ Step 2 : After installation, open Excel > Click the Kutools tab > Find the Text section > Click the arrow of this line and select Add Text .

➽ Step 3 : When the Add Text dialog box displays, you need to click on Text and enter a space in this box > Tick select Only add to and click on the arrow > Then select Before uppercase letters from the drop-down list as shown. image.

➽ Step 4 : Click Apply and click OK to save the changes. The results are as shown.

Instructions on how to separate the first and last names in Excel
In case it is necessary to separate the first and last names of the data, users can apply the following method:
*Separate first and last names into 2 different columns*
➽ Step 1 : For example, there is a data table as shown below > You need to highlight the cell range A2:A10 (this range can change to suit your document) > Click the Data tab in Excel's toolbar > Select ' Text to Columns '.

➽ Step 2 : To separate characters with punctuation, you need to select Delimited and then click Next .
➽ Step 3 : At Delimiter , you need to tick Space to create space to separate characters.

➽ Step 4 : Click Next > Click Finish to finish this process and it's complete.
NOTE
If you feel that using Text to Columns takes a lot of time because you have a lot of data. Users may consider using the LEFT function to extract certain characters from the left side of the cell. Or use the RIGHT function, to extract characters from the right side of the cell. Or you can combine both of these functions in combination with the FIND function to separate data more effectively.
Above are ways to create spaces between first and last names in Excel that TipsMake wants to share. Hope you guys do it successfully!
You should read it
- How to Use Spaces on Mac OS X
- How to find names in Excel
- How to Remove Spaces Between Characters and Numbers in Excel
- How to use the function to delete spaces in Excel
- How to insert spaces in HTML
- Instructions for finding names in Excel
- TRIM (function to remove spaces in text) in Excel
- How to create a new pool and storage space in Windows 10
May be interested
- Create Hyperlink in Excel
 create hyperlinks in excel - the following article guides you to create hyperlinks to websites, to other sheets in the same excel file, links to newly created excel files and links to email addresses.
create hyperlinks in excel - the following article guides you to create hyperlinks to websites, to other sheets in the same excel file, links to newly created excel files and links to email addresses. - How to create SmartArt graphics in Excel
 smartart on excel will help users to display content, data instead of using tables or just using text.
smartart on excel will help users to display content, data instead of using tables or just using text. - How to create 2 Excel charts on the same image
 the combination of 2 charts on the same excel image helps users easily show the data.
the combination of 2 charts on the same excel image helps users easily show the data. - Is it possible to create a 2nd space on iPhone? – Answer thoroughly
 you've heard a lot about the 2nd space feature. how to create a 2nd space on iphone? how to do it has been revealed in the article
you've heard a lot about the 2nd space feature. how to create a 2nd space on iphone? how to do it has been revealed in the article - How to create hyperlinks in excel is extremely useful
 create hyperlink in excel. this hyperlink button is extremely convenient, can create links to other sheets, emails, websites, or a newly created excel file.
create hyperlink in excel. this hyperlink button is extremely convenient, can create links to other sheets, emails, websites, or a newly created excel file. - MS Excel 2003 - Lesson 8: Excel Macro - Automate complex tasks
 a macro is a program that includes commands and functions that are executed every time you need it. macros can automatically perform operations and reduce steps to complete regular tasks.
a macro is a program that includes commands and functions that are executed every time you need it. macros can automatically perform operations and reduce steps to complete regular tasks. - How to automatically create valuable cell borders in Excel
 there are many ways of highlighting valuable cells in excel, such as creating borders for cells automatically when entering values.
there are many ways of highlighting valuable cells in excel, such as creating borders for cells automatically when entering values. - How to create duplicate data entry notifications on Excel
 data validation on excel is a feature that helps create notifications when users enter data incorrectly with established rules. so how to create duplicate data message on excel?
data validation on excel is a feature that helps create notifications when users enter data incorrectly with established rules. so how to create duplicate data message on excel? - Create a calendar in Excel
 you want to create a calendar, insert a calendar in excel to print out using, or make a better spreadsheet. the following article gives detailed instructions on how to create a calendar in excel from simple to advanced for your reference.
you want to create a calendar, insert a calendar in excel to print out using, or make a better spreadsheet. the following article gives detailed instructions on how to create a calendar in excel from simple to advanced for your reference. - MS Excel 2007 - Lesson 3: Working with Workbook
 how to create a workbook in excel 2007? in this article, tipsmake.com will guide you through the detailed steps to create workbook in excel 2007.
how to create a workbook in excel 2007? in this article, tipsmake.com will guide you through the detailed steps to create workbook in excel 2007.










 Inserting images into Excel without covering text is SIMPLE and QUICK
Inserting images into Excel without covering text is SIMPLE and QUICK 8 ways to fix 'Excel Cannot Open Because The File Format Is Not Valid' error
8 ways to fix 'Excel Cannot Open Because The File Format Is Not Valid' error How to turn on dark color mode on Office 2019 - Dark black background interface
How to turn on dark color mode on Office 2019 - Dark black background interface How to create action buttons in Microsoft PowerPoint
How to create action buttons in Microsoft PowerPoint The Preview version of Office LTSC 2024 can be downloaded and used for free
The Preview version of Office LTSC 2024 can be downloaded and used for free How to fix 'Unreadable Content' error in Excel
How to fix 'Unreadable Content' error in Excel