How to Run Windows On a Mac
Method 1 of 2:
Installing and Running Boot Camp
-
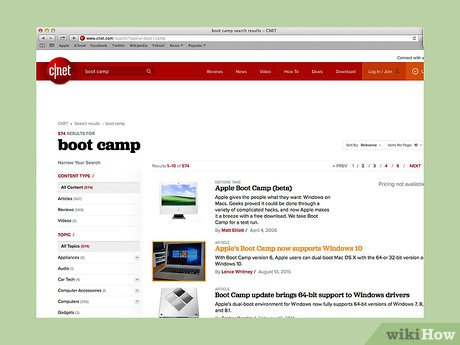 Download and install Boot Camp from a reputable source. Try to download the software from CNET.com or from another reliable site.
Download and install Boot Camp from a reputable source. Try to download the software from CNET.com or from another reliable site. -
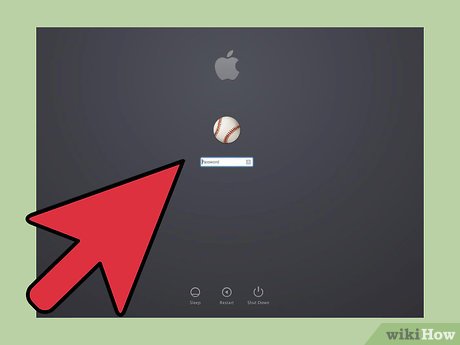 Turn on your Mac and log into your account.
Turn on your Mac and log into your account. - Go to the Utilities folder located under "Applications" or type "Boot Camp Assistant" into spotlight search.
- Launch Boot Camp Assistant.
- Click "Continue."
- Decide how much space you want for your Windows partition. You can divide space equally between Mac OS and Windows, give Windows 32GB, or assign space manually using the slider.
- Then click "Partition."
- Insert your 32-Bit or 64-Bit Windows XP, Windows Vista, or Windows 7 DVD into your drive and click Start Installation.
- Your Mac will restart and launch the Windows installer. Click continue/next. For Windows XP click Enter then press F8.
- If prompted for product key enter it or leave it blank. (You can enter it later).
- When presented with a list of partitions, select the one labeled "BOOT CAMP."
- Format that partition and click "Continue."
- The installation process will begin. Your Mac may restart several times.
- Once Installation is finished and you have created a user account, insert your Mac OS X install DVD to install all of the Boot Camp drivers necessary for a smooth Windows-Mac environment.
Method 2 of 2:
Installing and Running Parallels
- Get up to date on your Mac OS. Go to Apple → Software Update... to check whether your operating system is up to date.
- Purchase Parallels. You can purchase Parallels by buying a physical copy or by downloading it online.
- Start the installation process. The manner of installation depends on whether you purchased a physical copy or downloaded a copy:
- For downloaded copies: double-click the disk image file, which is most likely in your Downloads folder. This file has the extension ".dmg" behind it.
- For store-bought copies: inset the installation disc.
- Follow the onscreen instructions fully.
- In the Applications folder, open Parallels Desktop. You have several options at this point:
- Purchase and download a version of Windows online: select File → New → Buy Windows 7.
- Tell Parallels whether you intend to use Windows "like a Mac" (with Windows applications alongside Mac applications, on you Mac OS desktop) or "like a PC" (with Windows applications appearing in a separate window from Mac OS applications).
- Expect this process to take at least an hour. Your computer may reboot several times during this process.
- Install Windows using an installation disc: insert the Windows installation disc and go to File → New → Install Windows from DVD or image file.
- Tell Parallels whether you intend to use Windows "like a Mac" (with Windows applications alongside Mac applications, on you Mac OS desktop) or "like a PC" (with Windows applications appearing in a separate window from Mac OS applications).
- Purchase and download a version of Windows online: select File → New → Buy Windows 7.
- Continue following instructions from the Parallels installation assistant.
- Start using Parallels by either opening a Windows program or by activating the power button in the Parallels Virtual Machines list. There are several ways that you can open a Windows program:
- In the Windows Applications folder. If you opted to use Windows "Like a Mac" during the installation, you'll have a Windows Application folder in your Mac OS dock. As you install more Windows programs or applications, they go into this folder.
- Using the Windows Start Menu. Simply click on the Parallels icon in the menu bar and select "Windows Start Menu." Select any program from the Windows Start Menu.
- Using the Mac OS X Finder. Select the Windows volume on your desktop, then open the Program Files folder. Next, double-clicking the icon of the program you want to use in the Finder.
- Using Spotlight. Navigate to the Spotlight icon in the top right of your screen and type in the name of the program you want to use.
- Install any new programs like you would on a regular Windows PC. Download a file from the internet or insert an installation disc into your disc drive. The installation process should start without a hitch.
Update 04 March 2020
You should read it
- 7 utility applications should install for Windows
- Parallel installation of Windows 10 with Windows 7 or 8
- How to set up the Windows Store app installation to any D drive or drive
- How to control application installation on Windows 10 Creators Update
- Learn about MSIX, format a new installation file on Windows
- Summary of Windows installation errors on computers - On Windows 7/8/10
- 14 Windows applications and software needed on new machine
- 5 reasons for not using the 'typical' installation for applications
- Learn the Windows 10 installation process
- How to use applications and games without installation
- TOP 15 essential applications and software when using Windows computers
- How to fix the error does not install Java
Maybe you are interested
How to Fix Installation Error 0x800f081f on Windows 11 Difference between Zsh and Bash Windows 10 KB5001330: Prevent these serious problems in the latest update Fix Windows 10 update error 0x800f0988, 0x800f081f or 0x800f08a The 30 million-year-old mantis is perfectly preserved in amber, looks like a modern mantis Shortcuts to start Windows 10 in Hibernate mode or quickly turn off
