Parallel installation of Windows 10 with Windows 7 or 8
You want to experience the hot features on Windows 10, but don't want to completely replace the current version of Windows. Therefore the best solution in this case is to install Windows 10 in parallel with the existing Windows version and below is how to do it.
Step 1: Download the Windows 10 ISO file to your computer here .
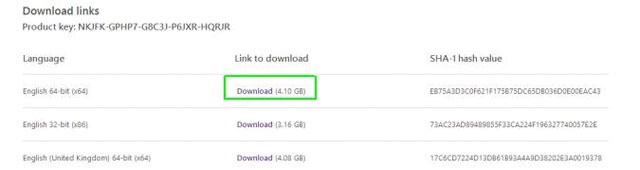
Step 2: Download and install the Windows 7 USB / DVD Download Tool utility for the computer. This utility will help users to transfer Windows 10 installer to USB to be able to install Windows 10 on the computer.
Step 3: Plug in a USB flash drive with at least 4GB capacity into your computer. Make sure that inside USB does not have important data types, because copying Windows 10 installation files to USB will erase all data on the USB.
Step 4: Start Windows 7 USB / DVD Download Tool up.
Step 5: Select the ISO file of Windows 10 you just downloaded in step 1 by clicking the Browse button in the Source file frame and then clicking the Next button.

Step 6: Go to the next step, press the USB device button. If you have an optical drive, you can choose DVD to transfer the installer to DVD and install. But in most cases, USB is a simpler option.

Step 7: Select the USB drive and click Begin copying button to start copying.

Step 8: Click the Erase USB Device button and press the OK button to confirm if prompted.

It will take a few minutes for this tool to copy the Windows 10 installation files to the USB drive.

If you already have a partition to install Windows 10, you can skip the steps below and go straight to step 18 below.
Step 9: On your computer, navigate to the Disk management tool. On Windows 7, Windows 8 or Windows 8.1, go to Control Panel > Administrative tools > Computer Management , click the Storage item in the left pane and select Disk Management .

Step 10: Right-click the C drive partition and select Shrink Volume .

Step 11: Enter the capacity for the new partition to install Windows 10 in the frame Interval of the amount of space to shrink in MB . The minimum capacity to install should be 20GB ( 20,000 MB ), if you need to install more applications, you should choose 40 GB. Then click Shrink button.

Step 12: Right-click on the newly created empty partition and select New Simple Volume .

Step 13: Click the Next button in the new dialog box that appears.

Step 14: Click the Next button again and keep the available disk space settings. Then click the Next button to continue.

Step 15: Go to the next step, select the drive letter in the Assign the following drive letter section and click Next.

Step 16: Go to the new dialog box, click ' Do not format this volume ' and click Next to continue.

Step 17: Finally click the Finish button to complete.

Step 18: Restart your computer from the USB drive. When the computer restarts, you will have to press a special key like F11, F12 or ESC . depending on the different computer types to access the boot selection menu. After selecting USB, press the Enter key to start installing Windows 10 from the USB drive.
Step 19: In the Windows Setup dialog box that appears, select the language used, the time and keyboard settings, and click Next.

Step 20: Click Install Now button to continue.

Step 21: Click the Accept the license terms option and click the Next button.

Step 22: Select Custom install

Step 23: Select the partition you just created, maybe the partition will be named ' Unallocated space ' and then click Next.

Windows will take a few minutes to copy the file.

After a few minutes, the system will reboot and display a boot menu.
Step 24: Select the Windows Technical Preview . If the computer you are using is running Windows 7, the menu will display as text but not a graphical interface like Windows 8 / 8.1.

This system will continue to copy the file and reboot again.
Step 26: After restarting, you will be redirected to the Settings screen. Here click the ' Use express settings ' button.

Step 27: Log in with your Microsoft account or create a new account by clicking the Create a new account link.

Step 28: Verify your account by entering your email address in the box How would you like to get this code? let Microsoft send you a security code.

Then enter the security code that Microsoft sent to you via email in the empty box below the entry Enter the code you received .

Step 29: Select ' Set this up as a new PC instead ' in the next step and click Next.

Step 30: Click Next to activate OneDrive.

Windows will take a few minutes to complete the settings. After that, you will access the desktop.
Thus, the installation of Windows 10 from USB has been completed. Now every time you start your computer, you will see the boot menu with two options including the old version of Windows or Windows 10 Preview.
You should read it
- How to install Windows 10 Technical Preview
- Ways to install Ubuntu on Windows, run in parallel or run separately
- Summary of Windows installation errors on computers - On Windows 7/8/10
- How to create USB Windows 10 Technical Preview installation
- Instructions to fix Windows 7 installation error
- Steps to prepare for installing Windows Server 2008
- Use parallel Windows 7 and Windows 8 on PC
- Update the system driver with Windows 7 Device Installation Settings
May be interested
- How to use headphones and external speakers in parallel on Windows 10 April Update
 customizing the sound of different applications to different devices is an interesting feature for windows 10. the article guides how to set up.
customizing the sound of different applications to different devices is an interesting feature for windows 10. the article guides how to set up. - How to install Ubuntu in parallel with Windows using USB
 installing ubuntu in parallel with windows 7 and 8 with usb will help users not to waste time writing files to disk, running on many different computers.
installing ubuntu in parallel with windows 7 and 8 with usb will help users not to waste time writing files to disk, running on many different computers. - How to insert 2 videos running parallel in 1 video
 video editing software and apps are appearing more and more, such as capcut, tiktok, or editing on computers, so dubbing 2 videos running in parallel in 1 video becomes much simpler. to get the desired video, combine 2 videos together to run in parallel at the same time, do the following.
video editing software and apps are appearing more and more, such as capcut, tiktok, or editing on computers, so dubbing 2 videos running in parallel in 1 video becomes much simpler. to get the desired video, combine 2 videos together to run in parallel at the same time, do the following. - Summary of Windows installation errors on computers - On Windows 7/8/10
 windows installation errors often occur, hindering the process of installing windows on the computer. so how to fix those windows installation errors?
windows installation errors often occur, hindering the process of installing windows on the computer. so how to fix those windows installation errors? - Learn the Windows 10 installation process
 analyze the process of installing windows 10 and windows versions in general so that you have a better understanding of the windows operating system installation process
analyze the process of installing windows 10 and windows versions in general so that you have a better understanding of the windows operating system installation process - How to install Android in parallel with Windows by Remix OS
 producer jide has updated remix os 3.0 dual boot to support 32-bit and 64-bit windows platforms, enabling you to install android in parallel with windows.
producer jide has updated remix os 3.0 dual boot to support 32-bit and 64-bit windows platforms, enabling you to install android in parallel with windows. - Steps to prepare for installing Windows Server 2008
 with windows server 2008, this is the best time to start the installation and learn about the installation of 2008, as well as the necessary executable functions (such as roles and other features), analyze new installation options. available with 2008 as core server installation, using windows deployment services (wds) as well as other installations, upgrades or dual boot scripts.
with windows server 2008, this is the best time to start the installation and learn about the installation of 2008, as well as the necessary executable functions (such as roles and other features), analyze new installation options. available with 2008 as core server installation, using windows deployment services (wds) as well as other installations, upgrades or dual boot scripts. - How to install Windows 10 Technical Preview
 windows 10 technical preview is released through the new windows insider program that requires user feedback and even provides forum messages to discuss issues with microsoft engineers.
windows 10 technical preview is released through the new windows insider program that requires user feedback and even provides forum messages to discuss issues with microsoft engineers. - Instructions to fix Windows 7 installation error
 in this article, i will show you how to fix the error that occurs when installing windows 7 in the in-place upgrade option.
in this article, i will show you how to fix the error that occurs when installing windows 7 in the in-place upgrade option. - How to enable download acceleration on Chrome
 google chrome 63 has added parallel download, which speeds up downloads without internet download manager (idm).
google chrome 63 has added parallel download, which speeds up downloads without internet download manager (idm).










 How to create USB HirenBoot fastest use XBoot
How to create USB HirenBoot fastest use XBoot How to create Windows All In One installer?
How to create Windows All In One installer? Instructions for creating a USB drive contain the Windows XP, 7, 8 and 10 installer
Instructions for creating a USB drive contain the Windows XP, 7, 8 and 10 installer How to create USB boot to install multiple Windows with Easy2Boot
How to create USB boot to install multiple Windows with Easy2Boot Install multiple operating systems on virtual machines
Install multiple operating systems on virtual machines Backup backup of computer drivers with WinDriver Ghost
Backup backup of computer drivers with WinDriver Ghost