Shortcuts to start Windows 10 in Hibernate mode or quickly turn off
On previous Windows versions (Windows 7, XP, Vista .), booting and shutting down are relatively simple and easy to implement. However, on Windows 8 and 10 this process is not simple at all. Especially Windows 10 users often spend a lot of time to find where the Restart and Shut down buttons are located.
However, in order to save time and effort and in addition to be frustrated when you don't find the Shutdown or Restert button in a number of folded accounts, you can use the shortcut to start or shut down your Windows 10 computer. .
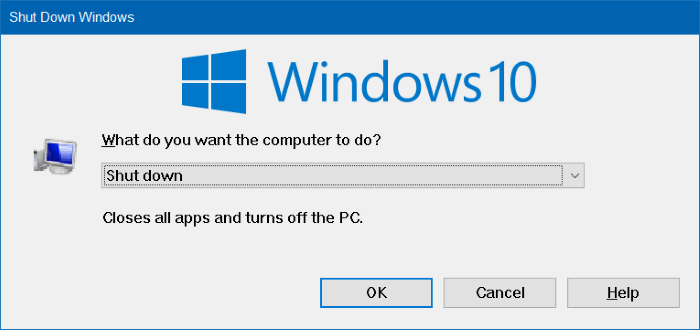
1. Use Windows + X> U> U key combination
Step 1:
Press the Windows + I key combination to open the Power Menu.

Step 2:
After the Power Menu appears on the screen, press U to display options such as: Sign Out, Shut down (off), Restart (reboot), Sleep (sleep mode) or Hibernate (mode hibernation).

Step 3:
Press the U key to turn off your Windows 10 computer.

Similarly, if you want to restart your Windows 10 computer, replace the U key with the R key, the H key to bring the Windows 10 computer to Hibernate (hibernate) mode and the S key to bring the Windows 10 computer back to work. Sleep level (sleep mode).
2. Shortcut Alt + F4
Step 1:
Close all running programs or applications if you want to turn off or start a Windows 10 computer.
Or if you want to bring your computer to Hibernate or Sleep mode, press the Windows + M key combination to minimize the interface of all programs and applications running.
Step 2:
Press Alt + F4 . Now on the screen you will see the Shut down dialog box.
Note: Some other Windows 10 computers must use the new Alt + Fn + F4 key combination, and the Shut down dialog box appears.

Step 3:
Press Enter to turn off your Windows 10 computer.
To display the Restart, Hibernate, or Sleep dialog box, use the up and down arrow keys to select the Restart, Hibernate, or Sleep option that you want and press Enter.
3. Some other ways
Step 1:
Press the Windows key to open the Start Menu.

Step 2:
Press the up arrow twice to select the Power option and press Enter.

Now on the screen you will see options such as Sleep (Sleep mode), Hibernate (freeze mode), Shut down (shutdown) and Restart (reboot).

Step 3:
Use the up and down arrow keys to select the option you want to use and press Enter to finish.

Refer to some of the following articles:
-
The 10 most useful keyboard shortcuts anyone should memorize
-
Learn the functions of F1 - F12 keys on Windows operating system
-
Summary of shortcuts to know in Windows 10
Good luck!
You should read it
- Create Shortcuts, Restart Your Computer ... on the Desktop Windows 10
- 10 priceless shortcuts for computer users
- Shortcut Shutdown Win 10 - Turn off Windows 10 with an extremely fast shortcut
- How does Windows stop adding '- Shortcut' to the file name Shortcut?
- Instructions for using Snap feature on Windows 10 with shortcut
- 38 great uses of the 'Windows' key on a computer keyboard, not everyone knows
- How to Make a Shutdown Shortcut in Windows
- More than 60 computer shortcuts you should memorize
May be interested
- How to Enable Hibernate in Windows 8
 hibernate is a power-saving mode that your computer can enter when it is not being used. hibernate will save all of your open programs and documents to your computer's hard disk and then shut down completely. when you start your computer...
hibernate is a power-saving mode that your computer can enter when it is not being used. hibernate will save all of your open programs and documents to your computer's hard disk and then shut down completely. when you start your computer... - How to enable Hibernate mode on Windows 11
 microsoft removed hibernation from the default power menu in windows 11, but you can still restore it and extend your system's battery life.
microsoft removed hibernation from the default power menu in windows 11, but you can still restore it and extend your system's battery life. - Learn about Hibernate mode in Linux
 when it comes to source options in linux distributions, there are logout, shutdown, suspend and hibernate functions. in today's article, let's learn about hibernate mode in linux.
when it comes to source options in linux distributions, there are logout, shutdown, suspend and hibernate functions. in today's article, let's learn about hibernate mode in linux. - How to disable the Windows key shortcut
 if you're a windows user, you'll definitely see the 'importance' of the windows key on a computer keyboard. this windows key can be used to quickly access the start menu or start screen on windows os, or combine with other keys to manipulate some settings on the registry or group policy editor.
if you're a windows user, you'll definitely see the 'importance' of the windows key on a computer keyboard. this windows key can be used to quickly access the start menu or start screen on windows os, or combine with other keys to manipulate some settings on the registry or group policy editor. - Create Shortcuts, Restart Your Computer ... on the Desktop Windows 10
 the easiest and fastest way to turn off windows 10 computer, reboot your computer, switch to hibernate mode, sleep mode ... is to use cortana virtual assistant or create a shortcut on the desktop screen.
the easiest and fastest way to turn off windows 10 computer, reboot your computer, switch to hibernate mode, sleep mode ... is to use cortana virtual assistant or create a shortcut on the desktop screen. - How to create a hot key for Windows to sleep and shutdown
 i want to ask, is there any shortcut to put windows computer into sleep mode, reboot, or turn it off completely? computers often have special buttons for these purposes. alternatively, you can create shortcuts for these tasks, and assign hotkeys for shortcuts. let's start with the special buttons available.
i want to ask, is there any shortcut to put windows computer into sleep mode, reboot, or turn it off completely? computers often have special buttons for these purposes. alternatively, you can create shortcuts for these tasks, and assign hotkeys for shortcuts. let's start with the special buttons available. - What is Hiberfil.sys? How to turn off Hibernate hibernation on Windows
 the article provides information about hiberfil.sys, how to check the hiberfi.sys file, how to disable hibernatet hibernation on windows vista/7/8/10 and windows xp, the difference between hibernate and sleep modes.
the article provides information about hiberfil.sys, how to check the hiberfi.sys file, how to disable hibernatet hibernation on windows vista/7/8/10 and windows xp, the difference between hibernate and sleep modes. - How to set up shortcuts to quickly lock Mac OS X screen
 when the mac is put into sleep mode, users will have to enter the password if they want to use it. however, we can completely set shortcuts to quickly turn off the computer when needed.
when the mac is put into sleep mode, users will have to enter the password if they want to use it. however, we can completely set shortcuts to quickly turn off the computer when needed. - Difference between Sleep and Hibernate in Windows
 this article will introduce sleep and hibernate in windows as well as guide you how to set up sleep mode for your computer.
this article will introduce sleep and hibernate in windows as well as guide you how to set up sleep mode for your computer. - How to turn on, turn off airplane mode on Windows 10
 flight mode is a setting that allows users to turn off all wireless connections on the computer quickly. this article will show you how to turn on or turn off airplane mode on windows 10.
flight mode is a setting that allows users to turn off all wireless connections on the computer quickly. this article will show you how to turn on or turn off airplane mode on windows 10.










 Disable Conversation View on Windows 10 Mail application
Disable Conversation View on Windows 10 Mail application How to hide personal information on Windows 10 login screen?
How to hide personal information on Windows 10 login screen? How to add Web links to Start menu on Windows 10
How to add Web links to Start menu on Windows 10 How to turn off feedback inquiry on Windows 10
How to turn off feedback inquiry on Windows 10 Instructions for setting up Windows Hello face recognition on Windows 10
Instructions for setting up Windows Hello face recognition on Windows 10