How to use Hidden Text in a Word document
Microsoft Word lets you hide paragraphs of text, so you can read or print your documents as if the text is not there. This may seem meaningless. Why not delete the text, if you don't want someone to read it? That's because hidden text has some interesting uses. See what hidden text is, why you want to hide a piece of text and how to do it.
How to use Hidden Text in a Word document
- What is hidden text?
- Why do you want to hide a piece of text?
- How do you hide text?
- How do you hide objects like images?
- How do you unhide a piece of text?
- Can you delete all hidden documents at the same time?
- Does this work with shared documents?
What is hidden text?
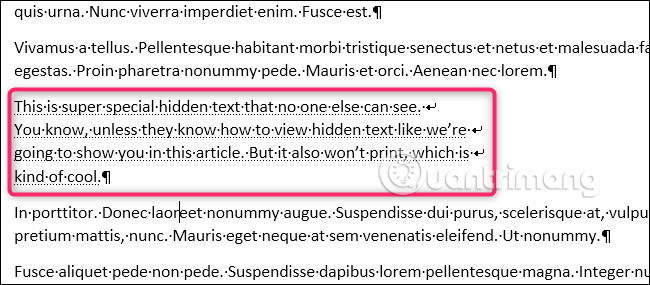
Word hides text by using formatting markers, like how you format text in bold or italic format. Instead of deleting text, Word applies a formatting label that means "does not display this text".
Because hidden text is just a standard piece of text with formatting labels applied, anyone with editing rights can search for hidden text and display the text. Therefore, it is not a security measure, and you should never rely on hidden text to prevent someone from viewing a part of your document. If you don't want someone to read the content you've written, completely delete the text or don't send the document to them.
Why do you want to hide a piece of text?
The hidden text has its own use. If you want to print a document without some visible text, you can do it with hidden text (although make sure you don't have the option to print hidden text). A great use of hidden text is if you have documents you want to print and distribute to the audience, while keeping a different version of the document containing your own notes.
You may also want different people to review each section of the document and hide text that gives you a simple way to show only the parts you need a reviewer (as long as you don't mind them looking see hidden text, if they find them).
You can also hide images and other embedded objects in documents, which can cut printing time and costs and make your documents easier to read, if you only want plain text drugs.
Note : You can only do this in the Word application on your computer. Word Online and Word for Android and iPhone applications do not yet allow you to hide paragraphs of text.
How do you hide text?
Hiding a piece of text is very simple. Select the text you want to hide, switch to the "Home" tab on the Ribbon and then click the arrow at the bottom right of the "Font" section.

The Font window will open. Activate the 'Hidden' option and then click the 'OK' button .

That's all you need to do. The text you selected is no longer displayed, as if you deleted it from the document. If you see the above actions a bit lengthy, there are shortcuts to help you quickly hide the text, by selecting the text to hide and press Ctrl + Shift + H.
How do you hide objects like images?
You hide these objects the same way you hide text, ie by selecting them and ticking the "Hidden" field in the Font section (or use Ctrl + Shift + H ). This method only works if the object you want to hide uses the default text wrapping option ' In line with text ', which is when Word handles an object like another piece of text. If your object has a different text package option, but you still want to hide it, you'll have to hide the entire text that the object is set to. This step hides other objects in the paragraph.
How do you unhide a piece of text?
To unhide a paragraph, reverse the process. Select it and press Ctrl + Shift + H or uncheck the "Hidden" field in the Font section .
However, how do you choose hidden text, if you can't see it? Because hidden text is just plain text with formatting labels applied, you need to display all formatting labels. This allows you to see your hidden text.
To display all formatting labels, press Home> Show / Hide . You can also press Ctrl + Shift + 8 if you want. This shows that all characters are not printed in your document, things like paragraphs, spaces and tab characters.

Hidden text has a dotted line below, to distinguish it from regular text.
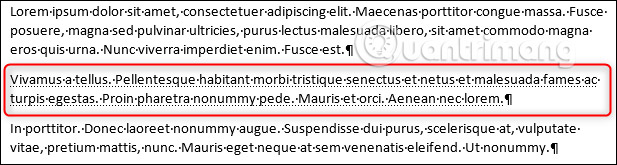
Select hidden text and use Ctrl + Shift + H or set Font> Hidden to display the text.
If you have many hidden text that you want to hide or you don't want to search for hidden text in the entire document, no problem. Select all documents in the document by pressing Ctrl + A and then use one of two similar methods ( Ctrl + Shift + H or Font> Hidden ) to show all hidden text in the entire document (foreign except for the header or footer, which you will have to unhide in a separate way).
Click Home> Show / Hide or press Ctrl + Shift + 8 again to hide formatting marks.
As mentioned at the beginning of this article, you can only hide or unhide text in the Word client application and cannot apply in Word Online. The same thing happens when displaying formatting labels that you can perform in the Word application on the computer.
Can you delete all hidden documents at the same time?
Yes, and before, you have been taught how to do this using Find and Replace . You can use that method to select the hidden text to delete, but if you just want to make sure that all hidden text is deleted, go to File> Check For Issues> Inspect Document .

The option you are looking for is at the bottom and is called 'Hidden Text'. Make sure all other options are turned off (unless you want to use them all at once) and click the 'Inspect' button .
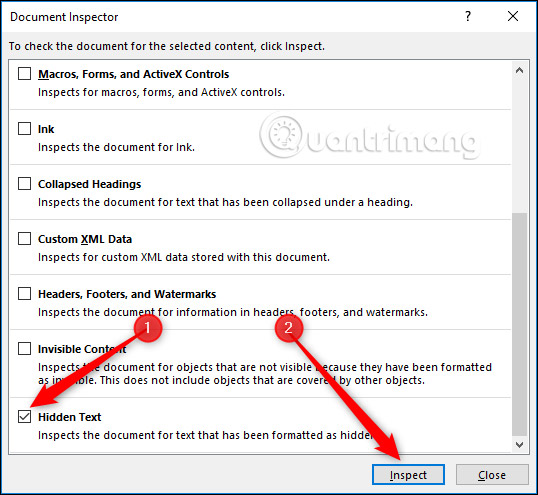
If the Document Inspector finds any hidden text, it will show you the "Remove All" button . Click here to delete all hidden text in the document.

You cannot undo this action, so make sure you really want to delete all hidden text or you have saved a copy of the document somewhere else.
Does this work with shared documents?
If you use OneDrive or SharePoint, you can share your documents with others. Hidden text is still hidden, when the people you shared it with in Word Online because Word Online does not allow you to hide or unhide text or display formatting labels. They can still download a copy and view it in the Word application. When doing that, they can click Home> Show / Hide and see the hidden text. So again, don't share documents with hidden text unless you accept that others can see what you've hidden.
See more:
- How to change commas into dots on Word
- How to reduce Word file size
- How much time do you spend working with a word file? This is the test
You should read it
- Control formatting when pasting text in Word
- Align text, adjust font in Word 2013
- Guide to Word Word 2016 (Part 19): Inserting Text Box
- How to Edit Text in Word
- How to insert text into images on Word
- Full Word tutorial 2016 (Part 4): Formatting text
- How to rotate text in Word
- Word 2013 Complete Guide (Part 18): How to insert Text Box and WordArt
May be interested
- How to show the alignment frame in Word
 align frames in word help us align the word margins more accurately according to current regulations. the margin frame shows the dotted text lines in word, the border around the word document.
align frames in word help us align the word margins more accurately according to current regulations. the margin frame shows the dotted text lines in word, the border around the word document. - How to Redline a Document in Microsoft Word
 'redlining' is a form of editing in which red ink is used to indicate removal or addition of text in microsoft word. you can redline a microsoft word document by using microsoft word's built-in 'track changes' feature, or you can manually...
'redlining' is a form of editing in which red ink is used to indicate removal or addition of text in microsoft word. you can redline a microsoft word document by using microsoft word's built-in 'track changes' feature, or you can manually... - Create a new Word file, open the file in Word 2013
 word files are called documents. whenever you start a new project in word, you will need to create a new document, which can be a new document or a sample text .
word files are called documents. whenever you start a new project in word, you will need to create a new document, which can be a new document or a sample text . - Useful Word tips you should not miss
 the tips or shortcuts in word will help users to manipulate faster when editing documents, handling content more easily that you do not have to perform manually as before.
the tips or shortcuts in word will help users to manipulate faster when editing documents, handling content more easily that you do not have to perform manually as before. - How to Add a Border to Word
 this wikihow teaches you how to create a border around text, images, or pages in a microsoft word document. open your word document. double-click the word document to which you want to add borders. this will open the document in microsoft...
this wikihow teaches you how to create a border around text, images, or pages in a microsoft word document. open your word document. double-click the word document to which you want to add borders. this will open the document in microsoft... - Instructions for using and practicing text editing with Microsoft Word
 are you having difficulty writing text, formatting text ?. today tipsmake.com introduce you to the full documentation of microsoft word from basic to advanced. materials completely in vietnamese are easy to learn and practice. this document has been compiled by author nguyen son hai of the informatics center - ministry of education and training
are you having difficulty writing text, formatting text ?. today tipsmake.com introduce you to the full documentation of microsoft word from basic to advanced. materials completely in vietnamese are easy to learn and practice. this document has been compiled by author nguyen son hai of the informatics center - ministry of education and training - Lesson 22: Working with the Text Box
 you may want to insert a text box into your document to draw attention to a specific piece of text or allow you to easily move around the text in a document.
you may want to insert a text box into your document to draw attention to a specific piece of text or allow you to easily move around the text in a document. - How to Turn a Scanned Document Into Microsoft Word Document
 this wikihow teaches you how to convert a scanned document into an editable word document on your computer. you can do this using word's built-in settings if you scanned the document as a pdf, but you'll need to use a free converter if...
this wikihow teaches you how to convert a scanned document into an editable word document on your computer. you can do this using word's built-in settings if you scanned the document as a pdf, but you'll need to use a free converter if... - How to copy and paste multiple highlight text at once in Word
 if you are reading a long document in word and marking important sections, you can quickly and easily find and select all highlighted text and copy them.
if you are reading a long document in word and marking important sections, you can quickly and easily find and select all highlighted text and copy them. - How to Wrap Text in Word
 microsoft word helps you incorporate images and text together in order to illustrate a document, and you can learn to wrap text around images in order to change the default settings. this wikihow shows you how to use wrap text in word to...
microsoft word helps you incorporate images and text together in order to illustrate a document, and you can learn to wrap text around images in order to change the default settings. this wikihow shows you how to use wrap text in word to...










 How to use Epubor Ultimate ebook converter
How to use Epubor Ultimate ebook converter How to adjust line spacing on PowerPoint
How to adjust line spacing on PowerPoint How to add computers to Excel
How to add computers to Excel To turn off Privacy Warning on Excel
To turn off Privacy Warning on Excel How to find and delete 2 blank spaces in Microsoft Word
How to find and delete 2 blank spaces in Microsoft Word How to use the IFS function in Excel 2016
How to use the IFS function in Excel 2016