Guide to Word Word 2016 (Part 19): Inserting Text Box
The Text Box text box in Microsoft Word is a feature that makes it easier for users to present text. Besides, in Word 2016, Microsoft has added many new effects to help users use Text Box more flexibly. Let us find out about the Text Box options in this article!
Insert Text Box
Step 1: Select the Insert tab, then click the Text Box command in the Text section.

Step 2: In the menu that appears, click Draw Text Box.
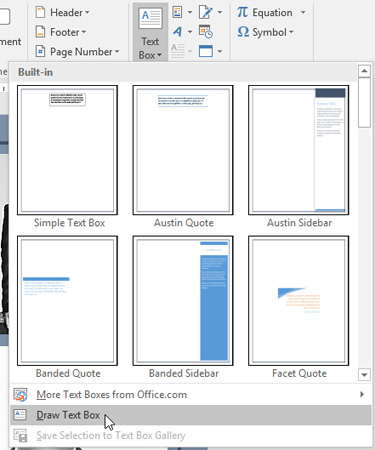
Step 3: Click and drag the input box to anywhere on the document to enter text.
Step 4: The insertion point will appear inside the text input box. You can type or create text inside this Text Box.

Step 5: If you want, you can select the text and then change the font, color and size using the commands on the Format and Home tab.
Step 6: Click anywhere outside the Text Box to exit the text input box.
Move the Text Box
Step 1: Click the Text Box box you want to move. Hover over any side of the Text Box.
Step 2: Click and drag the Text Box to the desired location.

Resize the Text Box box
Step 1: Click on the Text Box box you want to resize.
Step 2: Click and drag any corner of the Text Box until it reaches the desired size.

Edit the Text Box
Word 2016 provides a number of options to change how Text Box boxes appear in your document. You can change the shape, style and color of Text Box boxes or add different effects.
Change the style
Selecting a shape style allows you to apply colors and effects to quickly change the appearance of the Text Box.
Step 1: Select the Text Box you want to change.
Step 2: On the Format tab, click the More drop-down arrow in the Shape Styles section.
Step 3: In the drop down menu, click on the style you want to use.
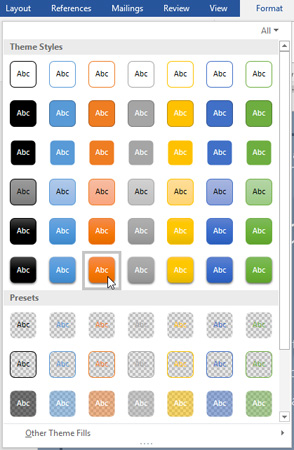
Step 4: The Text Box will appear with the selected style.

If you want to format Text Box more, you can use formatting options like Shape Fill or Shape Outline.
Change the shape of the Text Box box
Changing the shape of the Text Box will make your document look better.
Step 1: Select the Text Box you want to change. The Format tab will appear. Click the Edit Shape command.

Step 2: Hover over the Change Shape option, then select the shape from the menu that appears.

Results after changing the shape for the Text Box.

Good luck!
You can consult:
- Tutorial for Word 2016 (Part 18): How to add Shape shapes
- How to display Ruler ruler bar in Micorosoft Word 2010, Word 2003, 2007, 2013 and Word 2016
You should read it
- Insert images into Word 2016 and align images in Word 2016
- How to insert a table, create a table in Word 2016
- Insert images into text content
- How to insert text into images on Word
- Insert text into pictures with Word
- Useful tips on Microsoft Word 2016
- How to use the Insert key to insert copied text in Word?
- Word 2013 Complete Guide (Part 18): How to insert Text Box and WordArt
May be interested
- Word 2013 Complete Guide (Part 7): Text printing operations
 print is an indispensable function in text editors, this tutorial will show you how to choose the basic parameters for printing paper output via the printer connected to the computer. invite you to consult!
print is an indispensable function in text editors, this tutorial will show you how to choose the basic parameters for printing paper output via the printer connected to the computer. invite you to consult! - Word 2013 Complete Guide (Part 10): Bullets, Numbering, Multilevel list in Microsoft Word
 please refer to the article word 2013 complete guide (part 10): bullets, numbering, multilevel list in microsoft word below!
please refer to the article word 2013 complete guide (part 10): bullets, numbering, multilevel list in microsoft word below! - Word 2013 Complete Guide (Part 13): Divide the text column
 join tipsmake.com to learn about how to divide text columns in word 2013 in the article below!
join tipsmake.com to learn about how to divide text columns in word 2013 in the article below! - How to create word art in Word
 sometimes reading plain text is just a simple font that will be boring and not create accents in your text. therefore, i introduce to you the tool for inserting artistic words in word.
sometimes reading plain text is just a simple font that will be boring and not create accents in your text. therefore, i introduce to you the tool for inserting artistic words in word. - Word 2016 Complete Guide (Part 13): Divide the text column
 split text columns is one of the familiar features when formatting text, especially with newspapers and magazines.
split text columns is one of the familiar features when formatting text, especially with newspapers and magazines. - Instructions for moving or copying text in Word with F2 key
 instead of using traditional keystrokes like ctrl + x and ctrl + v to cut or paste text in word, there's another quicker way. in the article below, network administrator will guide you how to move or copy text in word quickly by using f2 key.
instead of using traditional keystrokes like ctrl + x and ctrl + v to cut or paste text in word, there's another quicker way. in the article below, network administrator will guide you how to move or copy text in word quickly by using f2 key. - How to insert images into Word documents
 text will be difficult to read and boring if the whole word is text, lack of illustrations and reduce the effect of conveying the content of the text. so today i introduce to you how to insert images into text and edit photos after inserting.
text will be difficult to read and boring if the whole word is text, lack of illustrations and reduce the effect of conveying the content of the text. so today i introduce to you how to insert images into text and edit photos after inserting. - Word 2016 Complete Guide (Part 10): Page layout
 word provides a number of page layouts and optionally formats the content displayed on the page. you can customize page orientation, paper size and margins depending on the document format.
word provides a number of page layouts and optionally formats the content displayed on the page. you can customize page orientation, paper size and margins depending on the document format. - Instructions for inserting text into images in Word - Design banners, greeting cards,...
 to create a highlight for an image, or need to present something more unique, you can insert text into the image in word.
to create a highlight for an image, or need to present something more unique, you can insert text into the image in word. - Word 2013 Complete Guide (Part 15): Insert Images and Text Wrapping functions
 let's tipsmake.com learn more how to insert photos and text wrapping functions in word 2013 in the article below!
let's tipsmake.com learn more how to insert photos and text wrapping functions in word 2013 in the article below!










 How to use Microsoft account, OneDrive on Word 2013
How to use Microsoft account, OneDrive on Word 2013 Basic tasks in Word 2013
Basic tasks in Word 2013 Create a new Word file, open the file in Word 2013
Create a new Word file, open the file in Word 2013 Word 2013 Complete Guide (Part 3): How to store and share documents
Word 2013 Complete Guide (Part 3): How to store and share documents The text editing operations on Word 2013 are basic
The text editing operations on Word 2013 are basic Align text, adjust font in Word 2013
Align text, adjust font in Word 2013