How to cut PDF files quickly
If you have a large PDF file that makes it difficult to send to colleagues, friends, then trimming that PDF file is essential. We have a lot of tools for editing and trimming PDF files, but finding the simplest and most effective tool is not that simple. And in the following article TipsMake.com will show you some ways to split PDF files quickly and effectively. Please follow along.
1. Cut the PDF file with Foxit Reader
Foxit Reader is a PDF reader software that surely all of us have used before because this is a very popular part today. In addition to reading PDFs, we absolutely can use this software to cut PDF files. Please follow these steps:
Step 1 : Open the PDF file you need to cut with Foxit Reader, then press Ctrl + P to open the print mode.
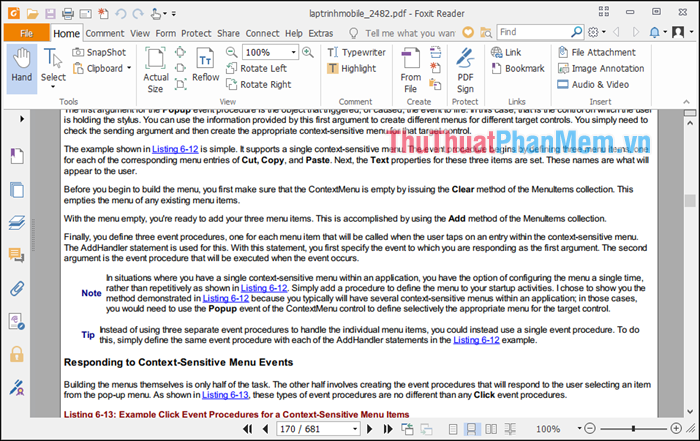
Step 2 : When the print window appears, select the printer's name as Foxit Reader PDF Printer.
Next in the Print Range section, select Page and then enter the page number you want to cut out. There are 2 ways to enter the number of pages you want to cut, for example:
If you want to cut out pages 5, 7, 9 and page 11 then enter 5,7,9,11.
If you want to cut out pages 10 to 20, enter 10-20.
Enter finished, click OK.

Step 3 : The save file window appears, select the saved folder, name the file and click Save.

After the cut is finished we will be 1 file as below;

This way you can cut the PDF file into another file fairly quickly and without installing any other file cutting software. However, you cannot cut as many files as other specialized software. If you want to cut a large PDF file into many different files, refer to the software below.
2. Cut the PDF file with Adolix Split and Merge PDF software
Adolix Split and Merge is a good PDF splitter, with this software you can cut a large PDF file into many different small files with a lot of options. You can download the software by the following link:
http://www.adolix.com/split-merge-pdf/
To cut PDF files with Adolix software, follow these steps:
First you open up Adolix software, in the Split section, click the plus button to select the PDf file to cut.
Next you choose one of 4 file cutting methods:
Into files of x pages : Cut out several files, each file includes x pages (x is the page number).
Every group of x pages, starting with page y : Cut out many files each containing x pages, starting from page y (y is the page number).
Each x page, starting with page y : Cut out each x page, starting from page y.
By page Range : Cut by the number of pages you enter in the box.
For example:
You want to cut from page 5 to page 10 page 15 and page 20 then enter: 5-10,15,20. Each page or page space is separated by a comma.
If you want to split 2 files, one consisting of pages 1 to 10 and one page consisting of pages 20 to 25 and 30 to 32 then enter: 1-10; 20-25.30-32. Each file is separated by semicolons.

After selecting, click Split this PDF to cut the file.
The files after cutting will be saved in the directory containing the original file and the files are numbered from 1 onwards.

3. Cut the PDF file using the SmallPDF online tool
SmallPDF is an online tool with lots of functions performed on PDF files, including the ability to cut files. With this tool we will not need to install additional software on the computer. To use you access the following link:
https://smallpdf.com/en/split-pdf
Step 1 : You access the link above and then click Select file to download the PDF to cut from the computer to the website.

Step 2 : After selecting the file will automatically be uploaded, we have 2 options for cutting files:
Extract odd pages into separate PDF files (cut each page into 1 file) and Select pages to extract (Cut to the page you choose).
Here we will select the page to extract.

Step 3: Choose the page you want to keep or enter the page to keep in the box below and select Cut PDF File

Step 4 : After cutting, you click Download file to save to the computer.

The downloaded file will be named selection.pdf

In addition to SmallPDF online tool, you can use some other online tools such as ilovepdf.com, pdfio.co . etc. Usage is similar to SmallPDF.
Above are some simple ways to help you cut PDF files quickly and conveniently. Thank you for watching the article!
You should read it
- How to find files and files on your computer fast and effective
- How to join PDF files simply and quickly
- How to cut and join MP3 files simply and quickly
- How to quickly view PSD files without opening Photoshop
- How to Unrar
- Instructions to convert FLV files to AVI quickly
- How to convert AI files to Corel quickly
- How to send large files via Facebook quickly
May be interested
- How to send large files via Facebook quickly
 how to send large files via facebook quickly. at work we need to share and exchange large data but file sharing via facebook will be limited to the file size <25mb. so send large files via facebook like? invite you to follow the following article.
how to send large files via facebook quickly. at work we need to share and exchange large data but file sharing via facebook will be limited to the file size <25mb. so send large files via facebook like? invite you to follow the following article. - How to edit directly on PDF files like Word files
 how to edit directly on pdf files like word files. pdf files are increasingly popular for sharing documents or printing because of their high security and compact file size, opening up quickly. however, editing on pdf files is quite difficult
how to edit directly on pdf files like word files. pdf files are increasingly popular for sharing documents or printing because of their high security and compact file size, opening up quickly. however, editing on pdf files is quite difficult - How to convert XML files to Excel quickly
 how to convert xml files to excel quickly. xml stands for 'extensible markup language' or 'extended markup language' proposed by the global web complex (w3c) for the purpose of creating other markup languages.
how to convert xml files to excel quickly. xml stands for 'extensible markup language' or 'extended markup language' proposed by the global web complex (w3c) for the purpose of creating other markup languages. - How to create PDF files from Word, Excel, Powerpoint files simply and quickly
 how to create pdf files from word, excel, powerpoint files simply and quickly. due to the needs of the work sometimes you need to convert word, exel, powerpoint file formats to pdf format because of the advanced features of the pdf format. so how to create
how to create pdf files from word, excel, powerpoint files simply and quickly. due to the needs of the work sometimes you need to convert word, exel, powerpoint file formats to pdf format because of the advanced features of the pdf format. so how to create - How to send large files, large videos via the Internet quickly and easily
 usually we often use services, websites google drive, gmail, messenger ... to send or store files. however, those sites are only suitable for sending small files, up to 5gb only. so if you want to send the file or video there
usually we often use services, websites google drive, gmail, messenger ... to send or store files. however, those sites are only suitable for sending small files, up to 5gb only. so if you want to send the file or video there - Speed up searching on your computer with Everything
 everything allows you to quickly and easily search the name and place of storing the data you are looking for on your computer. because the tool indexes all files on the drive, the search results appear as soon as you are typing.
everything allows you to quickly and easily search the name and place of storing the data you are looking for on your computer. because the tool indexes all files on the drive, the search results appear as soon as you are typing. - Extract images from PDF files
 extracting images from pdf files for use for different purposes is the need of many people. in this article will have all the way to get photos from pdf files quickly, easily, please consult.
extracting images from pdf files for use for different purposes is the need of many people. in this article will have all the way to get photos from pdf files quickly, easily, please consult. - How to Rid Your Computer of Temporary Files
 temporary files are created as safeguards against errors, accidental shut-downs, and other interruptions amidst running programs. while these files help you quickly recover your information, they also take up random access memory (ram),...
temporary files are created as safeguards against errors, accidental shut-downs, and other interruptions amidst running programs. while these files help you quickly recover your information, they also take up random access memory (ram),... - Quickly identify file locations in Word 2013
 during the compilation of microsoft word documents, you can forget where you saved the document in the device. in addition to using the 'save as' command, you can quickly view the file location on the quick access toolbar. this article explains how to quickly locate the file that is open in microsoft word 2013.
during the compilation of microsoft word documents, you can forget where you saved the document in the device. in addition to using the 'save as' command, you can quickly view the file location on the quick access toolbar. this article explains how to quickly locate the file that is open in microsoft word 2013. - Instructions to use Onekey Ghost to create and extract Ghost files quickly
 using computers to create ghost files and extract ghost files is very common when we need to install windows or move windows. currently, there are many tools to support users to create ghost files and extract ghost files quickly.
using computers to create ghost files and extract ghost files is very common when we need to install windows or move windows. currently, there are many tools to support users to create ghost files and extract ghost files quickly.










 How to join PDF files simply and quickly
How to join PDF files simply and quickly How to convert a JPG image to a PDF
How to convert a JPG image to a PDF How to convert a PDF file to Word in the correct format without any font errors
How to convert a PDF file to Word in the correct format without any font errors How to convert a PDF to a JPG image
How to convert a PDF to a JPG image Instructions to create, edit, convert PDF files with Nitro PDF software
Instructions to create, edit, convert PDF files with Nitro PDF software Top 3 most PDF PDF reader software
Top 3 most PDF PDF reader software