How to create beautiful covers in Word
Using Word to compose documents, the important and necessary thing is to create a beautiful cover and suitable for the content of Word documents. Nice cover will help your document more beautiful, more impressive at first sight. Currently, there are many beautiful covers on the internet, but many of you want to design and create beautiful covers for each of your documents. So you can follow the article on how to create a beautiful cover below.

Article instructions on how to create beautiful covers in Word, please refer.
Method 1: Use the available cover templates of Word
Microsoft Word provides you with many cover templates, you can choose a cover template that matches the content in the Word document. You do the following:
Step 1: Choose a cover template
If you want to insert a cover template on the first page, just select Insert -> Cover Page -> left click on the cover template.
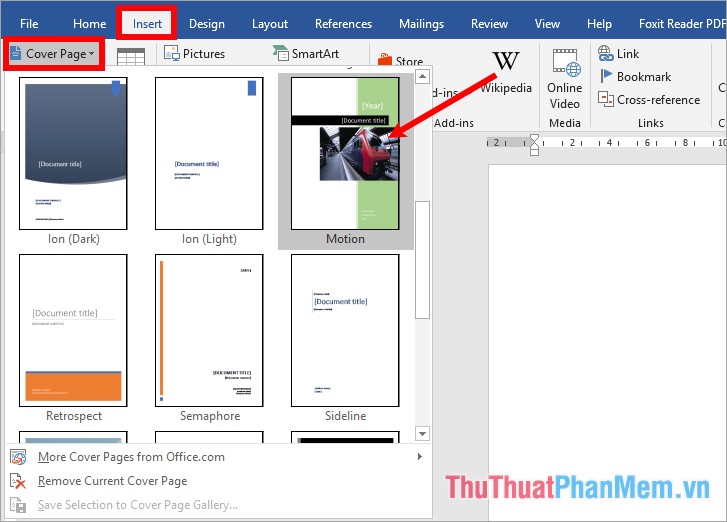
If you want to insert the cover template in a different position, you select Insert -> Cover Page -> right click on the cover template you choose. Here you have the placement options:
- Insert at Beginning of Document: insert at the beginning of the document.
- Insert at Current Document Position: Insert at the current position of document.
- Insert at Beginning of Section: insert at the beginning of the Section.
- Insert at End of Section: insert at the end of Section.
- Insert at End of Document: insert at the end of document.

Step 2: Edit the content of cover template
After you have inserted the cover template into the Word document, you only need to edit the title in the cover template to fit the document content. So you have a nice cover for your Word document.

Method 2: Create beautiful covers with tools in Word
You can also create beautiful covers for essays, thesis reports, internships, essays, etc.
First, you need to align the document, set the standard alignment for A4:
- Align the top margin ( top margin from the top edge): 20mm - 25mm (2cm - 2.5cm).
- Align the bottom (bottom margin from the bottom edge): 20mm - 25mm (2cm - 2.5cm).
- Align the left margin (the left margin is from the left edge): 30mm - 35mm (3cm - 3.5cm).
- Right alignment (right margin away from right edge): 15mm - 20mm (1.5cm - 2cm).
You can refer to the article guide alignment details here http://TipsMake.vn/cach-can-le-chuan-rong-word/
After choosing A4 size and standard alignment for your Word document, you begin to perform steps to create a beautiful cover:
Step 1: Create a border frame for the cover
Put the mouse cursor in the first blank page of the document, then select the tab Design -> Page Borders.

A Borders and Shading dialog box appears , select the art border in the Art section , in the Apply to you select This section - First page only (only add borders for the first page).

Next you select Options in the dialog box Border and Shading Options you select Measure from the Text , and unmarked in the box under the Options for the cover snap into curbside printed page. Click OK -> OK to close the two dialog boxes.

The cover frame after you finish adding:

Step 2: Add information for the cover
You can add a Text Box or enter the content directly for the cover, then align the position, the bold style, the font size accordingly, you can refer to the form below:

Step 3: Insert the appropriate image
To make your cover more beautiful and impressive, you can choose images, clip art suitable for the content of the essay and report. For example, you can insert images of books and pens, if the content of information technology you can get images on computers, .
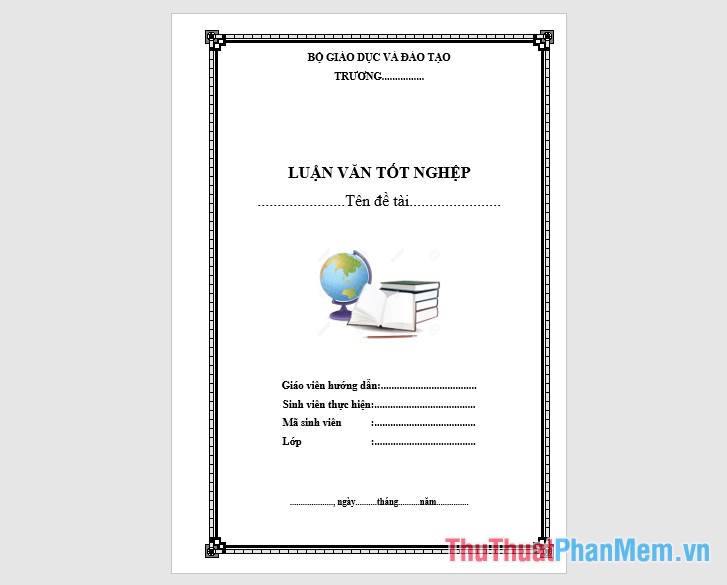
Step 4: Insert special symbols
Select Insert -> Symbol -> More Symbols.

In the Symbol dialog box, select Wingdings (or Wingdings 2, Wingdings 3) in the Font section , you can select many decorative symbols and choose Insert to insert on the cover.

After editing, you have a beautiful cover page:
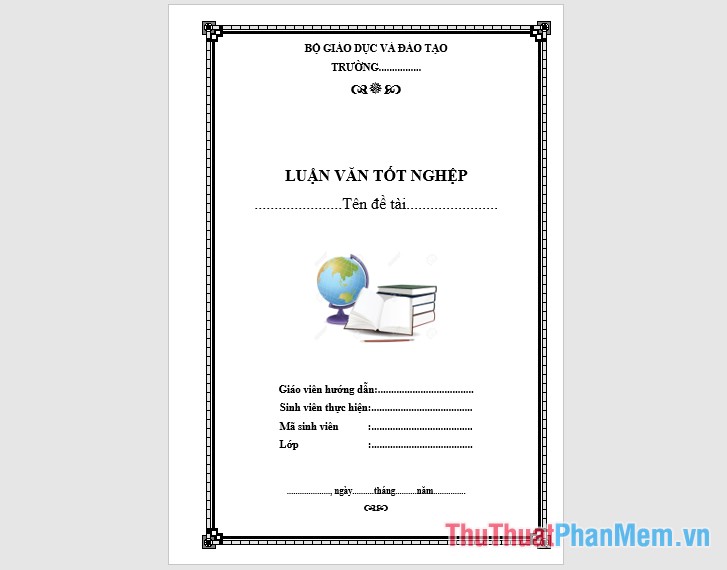
So with simple steps, you can create beautiful covers in Word. Good luck!
You should read it
- How to create a cover page in Word
- Top tool to create avatar and cover photos 'quality' for Facebook
- Create a quick dot (……………) line in Microsoft Word
- How to create a table border in Word
- Beautiful Symbol templates in Word, Particularly beautiful characters in Word
- Synthetic wallpaper for the most beautiful Word
- How to create curved typefaces in Word
- Beautiful Symbol templates in Word
May be interested
- Beautiful Symbol templates in Word
 beautiful symbol templates in word. you are looking for beautiful symbol templates in word to use in your word documents to be more vivid. so invite you to refer to the beautiful symbol templates in word that the article has summarized and shared below.
beautiful symbol templates in word. you are looking for beautiful symbol templates in word to use in your word documents to be more vivid. so invite you to refer to the beautiful symbol templates in word that the article has summarized and shared below. - How to create a frame in Word - Instructions on how to create a frame in Word 2007, 2010, 2013, 2016
 how to create frames in word - instructions on how to create frames in word 2007, 2010, 2013, 2016. creating frames in word is how to make your text more beautiful and more scientific. the following article introduces you in detail how to create frames in word
how to create frames in word - instructions on how to create frames in word 2007, 2010, 2013, 2016. creating frames in word is how to make your text more beautiful and more scientific. the following article introduces you in detail how to create frames in word - How to create Resume in Microsoft Word
 resume is like a successful ticket to help you achieve your dream jobs. so how does your resume stand out among other resumes?
resume is like a successful ticket to help you achieve your dream jobs. so how does your resume stand out among other resumes? - Beautiful border frames on Word
 border frames on word are often used when designing lesson book cover, report book cover, dissertation cover, etc. when adding border frames, the document will be professional.
border frames on word are often used when designing lesson book cover, report book cover, dissertation cover, etc. when adding border frames, the document will be professional. - How to create name tags in Word
 in word there are many options for you to design your document as you like, such as creating a cover page in word, creating a business card in word or creating a name tag in word.
in word there are many options for you to design your document as you like, such as creating a cover page in word, creating a business card in word or creating a name tag in word. - How to circle numbers in Word
 create a circled number in word to make your text presentation even more beautiful and special. to be able to circle numbers in word, follow these steps. first you need to go to the insert ribbon, located right next to home on the word toolbar.
create a circled number in word to make your text presentation even more beautiful and special. to be able to circle numbers in word, follow these steps. first you need to go to the insert ribbon, located right next to home on the word toolbar. - How to make a cover in Word - How to create a cover page in Word
 how to make a cover in word - how to create a cover page in word. once you've finished the report, the final thesis you need to do is give the report a beautiful cover that will impress the examiner. the following article will help you create your own cover page tr
how to make a cover in word - how to create a cover page in word. once you've finished the report, the final thesis you need to do is give the report a beautiful cover that will impress the examiner. the following article will help you create your own cover page tr - How to create tables in Word on computers
 how to create a table in word will help you easily list and summarize data in documents. this is one of the basic word skills that everyone needs to know, so you should master how to create word tables to start getting acquainted with this software.
how to create a table in word will help you easily list and summarize data in documents. this is one of the basic word skills that everyone needs to know, so you should master how to create word tables to start getting acquainted with this software. - How to create tables, draw tables in Word
 working with word, there will be times when you have to use tables to store data. microsoft word gives you many ways to create tables, draw tables as well as provide you with a lot of tools to help you have a beautiful and easy-to-see data table.
working with word, there will be times when you have to use tables to store data. microsoft word gives you many ways to create tables, draw tables as well as provide you with a lot of tools to help you have a beautiful and easy-to-see data table. - Beautiful frame templates in Word
 summary of beautiful border patterns in word, you can refer to some of the following beautiful border patterns to add to your document.
summary of beautiful border patterns in word, you can refer to some of the following beautiful border patterns to add to your document.










 how to merge pdf files, merge multiple PDF files
how to merge pdf files, merge multiple PDF files How to reduce the size of PDF files effectively
How to reduce the size of PDF files effectively How to cut PDF files quickly
How to cut PDF files quickly How to join PDF files simply and quickly
How to join PDF files simply and quickly How to convert a JPG image to a PDF
How to convert a JPG image to a PDF How to convert a PDF file to Word in the correct format without any font errors
How to convert a PDF file to Word in the correct format without any font errors