Create a calendar in Excel
You want to create a calendar, insert a calendar in Excel to print out using, or make a better spreadsheet. The following article gives detailed instructions on how to create a calendar in Excel from simple to advanced for your reference.
1. Create a calendar in Excel one year one.
For example, create a calendar in 2018.
Step 1: Create a table in the form of January in the year, comparing the date of January 1, 2018 on the date. Since the first day falls on the second day, the second day value is January 1, 2018.
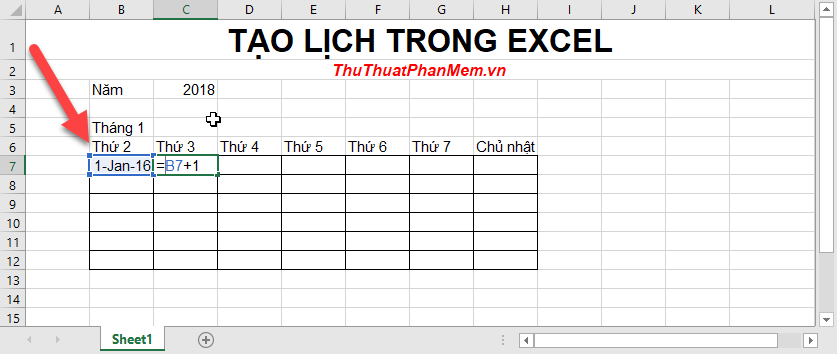
Step 2: The value of day 3 is equal to the value of cell in day 2 plus 1, similar to the value calculation for the remaining cells. Particularly, the first cell of the 4th row you need to apply the If function to avoid cases that exceed 31 or 28 days by entering the formula: = IF (H10 <> "", IF (MONTH (H10) <> MONTH (H10 + 1), "", H10 + 1), ""

Step 3: The value of the adjacent cell is calculated according to the value of the cell before it -> enter the formula: = IF (B11 <> "", IF (MONTH (B11) <> MONTH (B11 + 1), "", B11 +1), "")

The results created the calendar for January:

Step 4: To display only the date value in the calendar -> select the entire January content -> right-click and select Format Cell in Custom section enter d -> OK:

After pressing Ok to get results:

Step 5: You need to reformat the table before copying:

Step 6: Copy the newly created table into 3 tables as shown:

Revise the day of the month accordingly, determine what day the last day of the previous month is -> then revise the first day of the next month to fall on, for example, the 31- 1 falls on Wednesday -> day 1-2 falls on Thursday:

Step 7: After 3 months of editing, copy 3 months for a full 12 months -> proceed to correct the date (note only correcting the first few days, the next days automatically jump according to the formula):
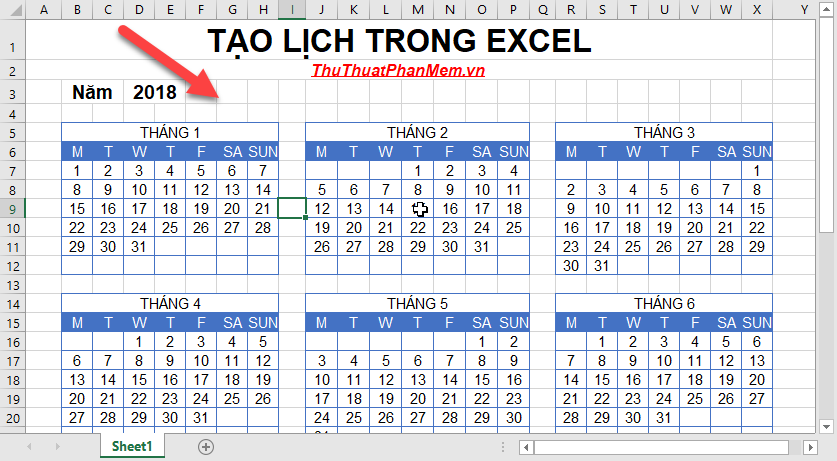
After editing, you have created a 12-month calendar for 2018:

Step 8: Add to mark some holidays in the year, for example, have 2 holidays 30-4 and 1-5 you create a data area containing those 2 days -> select from the first day of the year to the last month - > go to the Home tab -> Conditional Formating -> New Ruler:

Step 9: The dialog box appears enter the formula: Match (B7, $ Z7 $ Z13,0). Where B7 is the first cell of the first month, $ Z7 $ Z13 is the data area containing the date to be marked. Click Format to format the background color and text for the cell containing the date to highlight:

Step 10: Select the background color and font color for the cell to be marked -> OK:

The result created a calendar for 2018 and the holidays were marked in red. Also you can mark special dates for yourself and your family:

You can also add family photos . The last thing you need to do is print your own calendar. Good luck!
Method 2: Create a calendar in Excel for many years
Here you can create calendars for different years, depending on your input.
Step 1: Insert 2 combobox to create month and year selection for calendar:
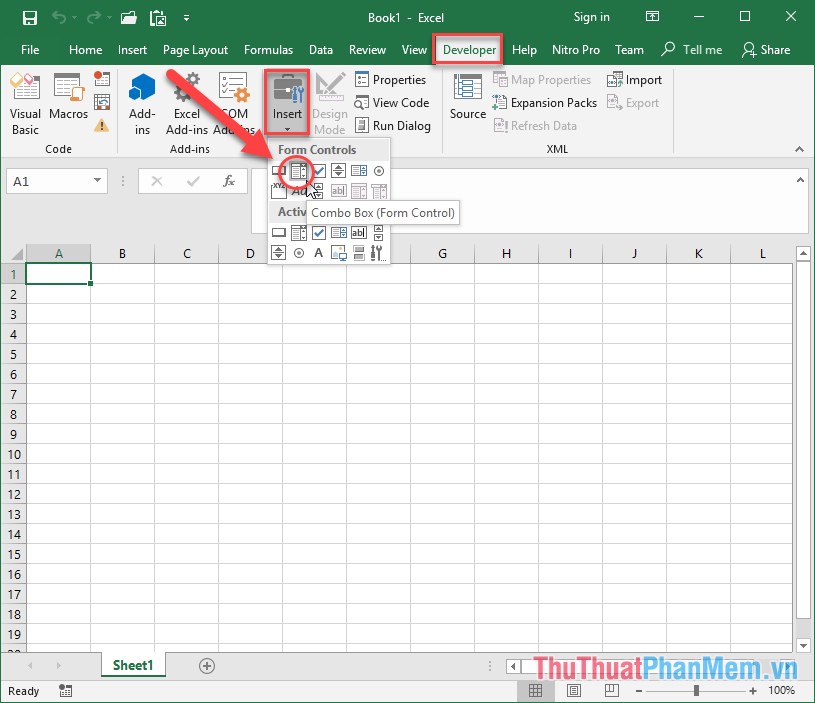
Step 2: Create two corresponding data columns containing the month of the year and contain the years you want to create a calendar, for example, here create a calendar from 1990 to 2080, this value is chosen by you. Next right-click on the newly created combobox select Format Control -> dialog box appears -> select the Control tab -> in the Input range field select the data area containing the months, Cell link item you select the value of cell A3 to get The month's value is linked to the calendar -> click OK:

Step 3: Similar to creating data for the year, take cell A4 as the data link cell:

Step 4: Get the combobox value of the user selected by using the Index of the month data area with the ordinal number in cell A3 to get the associated month value to create that month's calendar:

Step 5: Similarly, take the value of year:

Step 6: Enter the formula: Datevalue ('1 -' & B3 & '-' & B4) to get the month and year values to display the calendar:
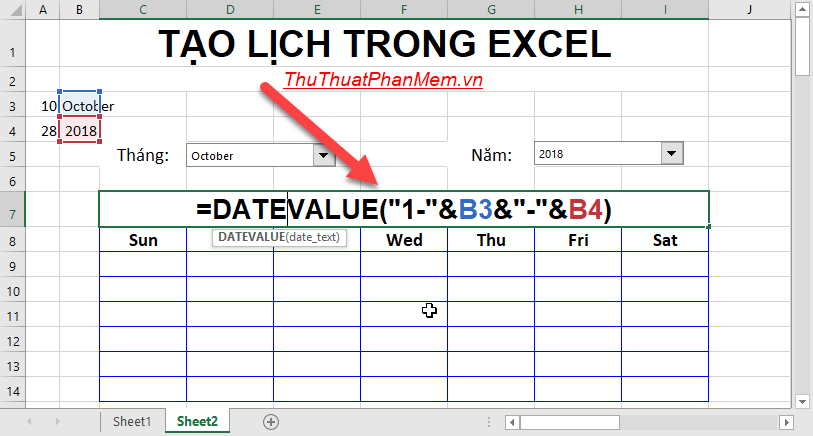
Result obtained month and year users want to display the calendar:

Step 7: In the first cell of the Sunday test month by entering the formula: If (WEEKDAY ($ C $ 7) = COLUMNS ($ C $ 8: C8), $ C7, '') -> press Enter:

Step 8: At day 2 enter the formula: If (C9 <> ``, C9 + 1, if (WEEKDAY ($ C $ 7) = COLUMNS ($ C $ 8: D8), $ C7, ''))

Step 9: Copy the formula for the remaining values in the same row:

Step 10: In the next row you do the same but take the value at the end of the row before it:

Step 11: In the last row of the month, you need to use the function to avoid adding more than 31 or 28 days by using If (EOMONTH ($ C $ 7.0> I12, I12 + 1, '')

Similarly enter the next cell value:

Step 12: Format the date data to display only the day by selecting calendar -> right-click and select Format Cell in Custom section, enter d value -> OK:

Step 13: You hide the value of the cells to display the calendar link -> select those cells -> right-click and select Format Cell -> in Custom, enter 3 semicolons:

Step 14: Format display calendar -> you have created calendars for many different years:

Above is a detailed guide on how to create a calendar in Excel. Depending on how you choose to display the calendar appropriately. Good luck!
You should read it
- How to create a free online calendar 2019
- How to schedule Tet events with CalendarDC calendar
- How to create a calendar with photos on PicallyCalendar
- How to Make a Calendar in Word
- List of shortcuts for Google Calendar
- How to use Google Calendar to schedule classes
- How to use the Like Italy Calendar - Van Nien Calendar 2020
- 8 best calendar apps for iPhone
May be interested
- 8 best calendar apps for iPhone
 it's hard to decide which iphone calendar application you should use. the app store is full of options, each with its own advantages and disadvantages.
it's hard to decide which iphone calendar application you should use. the app store is full of options, each with its own advantages and disadvantages. - Top Vietnamese calendar application, see the best sound schedule for phones
 in addition to watching the lunar calendar, the calendar can also see horoscopes, fortune telling, good and bad days and learn about traditional customs.
in addition to watching the lunar calendar, the calendar can also see horoscopes, fortune telling, good and bad days and learn about traditional customs. - Self-designed calendar 'unlike anyone'
 there are many ways to create your own calendar unlike anyone else, in which tkexe kalender is one of the software to support your ideas effectively. the program is quite simple, follow these steps:
there are many ways to create your own calendar unlike anyone else, in which tkexe kalender is one of the software to support your ideas effectively. the program is quite simple, follow these steps: - How to remove spam in Google Calendar
 hundreds of google calendar users report that they receive event notifications that they didn't create. if you encounter this problem, please read the following article to remove spam in google calendar.
hundreds of google calendar users report that they receive event notifications that they didn't create. if you encounter this problem, please read the following article to remove spam in google calendar. - How to Create a GUI Calendar in Python
 this calendar is small but fully functional and you can create it quickly with help from tkinter and python.
this calendar is small but fully functional and you can create it quickly with help from tkinter and python. - Instructions for using Calendar with Google Calendar in Windows 10
 the time when windows 10 debuted up to 1 week now, the time is not enough for us to explore and use all the features that this new operating system brings to users. and in the article below, tipsmake.com will introduce you how to use windows calendar software with google calendar!
the time when windows 10 debuted up to 1 week now, the time is not enough for us to explore and use all the features that this new operating system brings to users. and in the article below, tipsmake.com will introduce you how to use windows calendar software with google calendar! - What is Notion Calendar? How to use Notion Calendar for time management
 many users rely on notion for its note-taking and workspace management features. and now, the much-loved productivity app has released a calendar service called notion calendar.
many users rely on notion for its note-taking and workspace management features. and now, the much-loved productivity app has released a calendar service called notion calendar. - Instructions for adding color to the calendar on Google Calendar
 to easily view the work on google calendar, we can add color to the calendar on google calendar.
to easily view the work on google calendar, we can add color to the calendar on google calendar. - 6 best free online web calendar applications
 you do not need to use too many productivity tools. if deployed correctly, a simple online calendar application is sufficient for most organization and data needs.
you do not need to use too many productivity tools. if deployed correctly, a simple online calendar application is sufficient for most organization and data needs. - 4 steps to add audio calendar feature on Android
 for vietnamese people, the lunar calendar still plays an important role in the spiritual life, associated with many important events from the lunar new year to marriage and death anniversary. however, many calendar applications on smartphones do not have lunar arrays, which makes it difficult for users because we cannot always have a calendar with us. therefore, we will guide you how to add the lunar calendar feature on android device in the article content below.
for vietnamese people, the lunar calendar still plays an important role in the spiritual life, associated with many important events from the lunar new year to marriage and death anniversary. however, many calendar applications on smartphones do not have lunar arrays, which makes it difficult for users because we cannot always have a calendar with us. therefore, we will guide you how to add the lunar calendar feature on android device in the article content below.










 How to create beautiful covers in Word
How to create beautiful covers in Word how to merge pdf files, merge multiple PDF files
how to merge pdf files, merge multiple PDF files How to reduce the size of PDF files effectively
How to reduce the size of PDF files effectively How to cut PDF files quickly
How to cut PDF files quickly How to join PDF files simply and quickly
How to join PDF files simply and quickly How to convert a JPG image to a PDF
How to convert a JPG image to a PDF