How to rotate any 1 page size paper in Word
The default in text editing often to paper vertical size. However, when a combined report that exceeds the required vertical paper size is transferred to a horizontal paper size, it is possible to display all the content to be reported. But you wonder how to turn a single page into landscape paper, the remaining pages will default to portrait. TipsMake.com shares with you how to rotate any page on any page in Word.

The example here needs to rotate the page containing the organization chart because the vertical paper size will not display all the content to be reported:
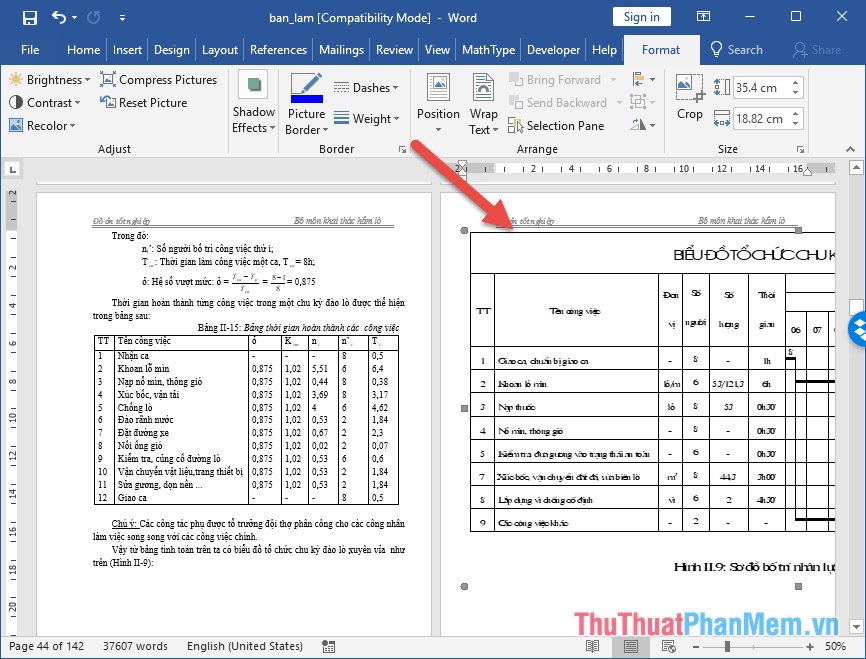
To be able to turn any page into a horizontal page, you need to separate section for pages that need to be rotated to select the horizontal size only applicable on the page you have broken.
Step 1: Put the cursor in the first position of the page to rotate the horizontal section to break -> select Layout -> Continous:

Step 2: Check that you have broken the page to turn into a separate section or not by going to the Insert tab -> Header -> Edit Header:

Step 3: When the breaks have been made into separate sections on the header, showing the order of the sections that have been broken. If the breaks in the page title do not show the section name:

Step 4: After the page breaks, need to turn the landscape paper into a separate section, so you put the mouse pointer at the top of the page to rotate the width of the paper on Layout -> Orientation -> Lanscape to rotate the paper size of the child page. mouse cursor:
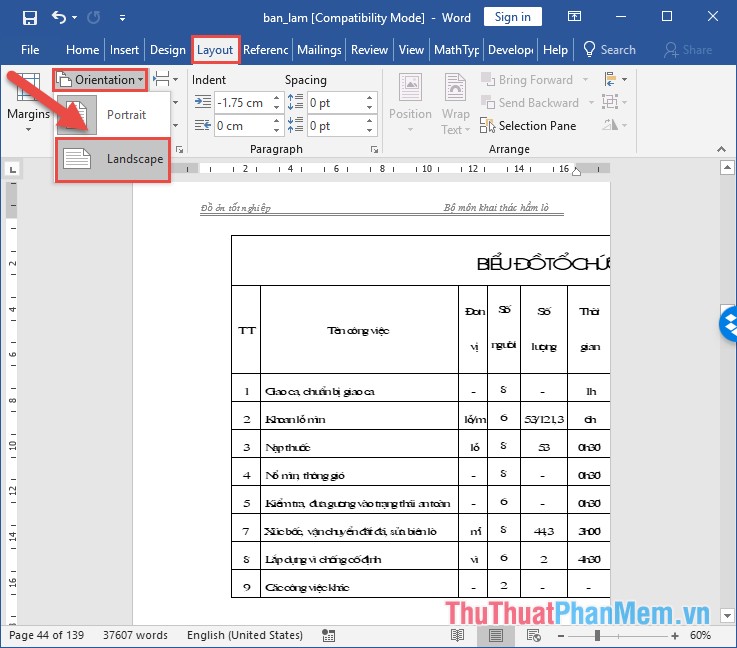
As a result, you turn a paper size of any page to a paper size horizontally in Word:

Similarly, when you want to rotate any page into portrait paper while other pages in landscape paper size you do the same thing, only when choosing the paper orientation you choose Portrait:

Above are the sharing on how to turn a 1-page paper size in Word hoping to help you. Good luck!
You should read it
- What is the size of A5 paper? How to select and print A5 paper in Word
- Word 2016 Complete Guide (Part 10): Page layout
- How to print out of A4 size paper in Word
- How to convert A4 size prints to A3 size in Word
- Tips for printing A5 size on A4 paper in Word
- What is the size of A9 paper? How to select and print A9 paper in Word
- Rotate any page horizontally in Word
- Size of paper size A0, A1, A2, A3, A4 ... how many mm, inch?
May be interested
- How to print A5 size paper in Word
 how to print a5 size paper in word. print a5 size in word is different from a4 size printing. sometimes in office work you will need to print the a5, not the usual a4 size, to know how to print a5, follow the following article by thuthuat
how to print a5 size paper in word. print a5 size in word is different from a4 size printing. sometimes in office work you will need to print the a5, not the usual a4 size, to know how to print a5, follow the following article by thuthuat - How to choose a paper size in Word 2019
 you printed a word 2019 document to paper, but when checked, the size is not as good, even though you previously aligned? if you are using the latest office suite.
you printed a word 2019 document to paper, but when checked, the size is not as good, even though you previously aligned? if you are using the latest office suite. - Instructions on how to align beautiful margins for A4 paper size in Word
 instructions on how to align beautiful margins for a4 paper size in word. the alignment rule in the administrative document (a4 size paper) is issued by the ministry of the interior, so the documents are required to follow this standard. so you need to understand this standard before drafting 1
instructions on how to align beautiful margins for a4 paper size in word. the alignment rule in the administrative document (a4 size paper) is issued by the ministry of the interior, so the documents are required to follow this standard. so you need to understand this standard before drafting 1 - How to rotate a page horizontally in Word 2016, 2013, 2010
 sometimes you need to turn a page horizontally to be able to fully describe the content that the vertical page will not be enough to perform. if only the normal horizontal rotation is done, all the pages in the text will be horizontally. to pan across a page in w
sometimes you need to turn a page horizontally to be able to fully describe the content that the vertical page will not be enough to perform. if only the normal horizontal rotation is done, all the pages in the text will be horizontally. to pan across a page in w - What is the A0 paper size? How to select, print A0 in AutoCad
 a0 paper size is commonly used in printing today, but many people do not know about its size. follow the article for more information about a0 paper size!
a0 paper size is commonly used in printing today, but many people do not know about its size. follow the article for more information about a0 paper size! - Size of paper size A0 A1 A2 A3 A4 is how many Pixel, Cm, Inches standard
 many people wonder about the size of paper sizes a0, a1, a2, a3, a4, a5, ... in cm, pixel or inch units. the following article, please refer to this section to better understand this issue.
many people wonder about the size of paper sizes a0, a1, a2, a3, a4, a5, ... in cm, pixel or inch units. the following article, please refer to this section to better understand this issue. - How to create a custom cover page in Microsoft Word
 on the word editing tool, users can create a cover page with the right way to use the existing cover, or design your own new cover for the book.
on the word editing tool, users can create a cover page with the right way to use the existing cover, or design your own new cover for the book. - How to align in Office Word standard paper size
 the alignment in standard word paper size will help drafting documents become professional, in accordance with regulations, especially when you draft regulations for companies and agencies. how to align in word follow the steps as follows.
the alignment in standard word paper size will help drafting documents become professional, in accordance with regulations, especially when you draft regulations for companies and agencies. how to align in word follow the steps as follows. - How to create A3 and A4 paper sizes in Photoshop
 to create a3, a4 paper sizes in photoshop users only need to enter the standard sizes of the paper sizes.
to create a3, a4 paper sizes in photoshop users only need to enter the standard sizes of the paper sizes. - Word 2013 Complete Guide (Part 6): Aligning page layout
 page layout affects how content appears on the page including orientation, margins and page size. join tipsmake.com to find out more about page layout in word 2013!
page layout affects how content appears on the page including orientation, margins and page size. join tipsmake.com to find out more about page layout in word 2013!








 How to edit PDF files with Word 2016
How to edit PDF files with Word 2016 How to draw mind maps using PowerPoint
How to draw mind maps using PowerPoint How to draw mind maps with Word
How to draw mind maps with Word Summary of Excel exercises from basic to advanced
Summary of Excel exercises from basic to advanced How to delete blank lines (blank lines) in Word
How to delete blank lines (blank lines) in Word How to turn Ruler on and off, ruler bar aligning margins in Word
How to turn Ruler on and off, ruler bar aligning margins in Word