How to rotate text in Photoshop
To annotate in an image, we can use drawings or text in Photoshop images. By default, when writing text in Photoshop, point the text horizontally. However, we can change the direction of the text vertically, or in many different directions with a very simple implementation. You just need to rotate the text to the right direction when editing photos on Photoshop. The following article will show you how to rotate text in Photoshop.
- Create light effects and shadows in Photoshop
- How to insert 3D letters into images
- Create surreal fire fire effect in Photoshop
- 10 best Photoshop typefaces to use in Creative Cloud
Instructions for changing the direction of text in Photoshop
Step 1:
First you need to click on the T icon in the toolbar to the left of the screen to write text on Photoshop.

Users choose font, font size, font color, font format and then write.

Step 2:
After you have finished writing the text, the user will highlight the text and click the Toggle Text icon on the toolbar at the top of the interface as shown below.

Step 3:
Immediately the text will be converted to vertical writing as shown below.
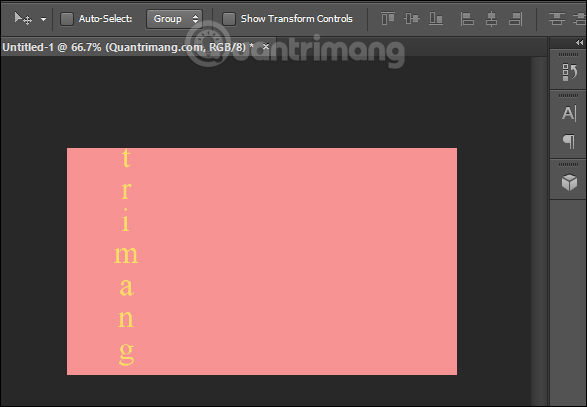
However, due to the large letters spacing, the text content was spilled out of the image. Users can change the text size accordingly, or click on the icon to adjust the character as shown.
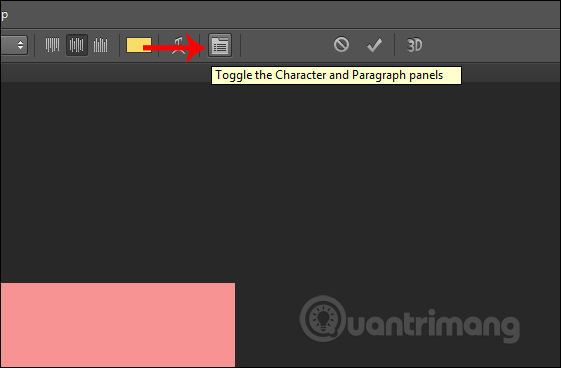
Step 4:
Display the small dialog box interface next to it. Here click the Character section to adjust the distance, change the font or change the font size. Click on the vertical symbol T to adjust the length of the text.

If you drop below 100%, the text length is shrinked and does not overflow from the image. You should combine the length of the text and the font size to create vertical text in the appropriate image.

Step 5:
To rotate the text in the direction you want, click on the text layer and then press Ctrl + T to use the Free Transform feature. Then surround the content as the frame below.
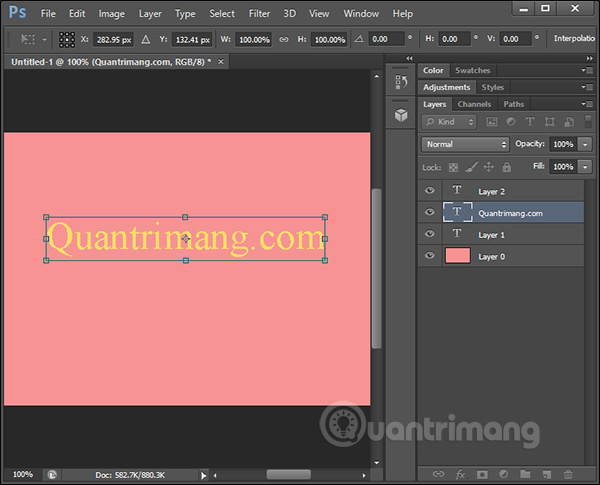
Next, move to the text box and rotate the text to the direction you want.
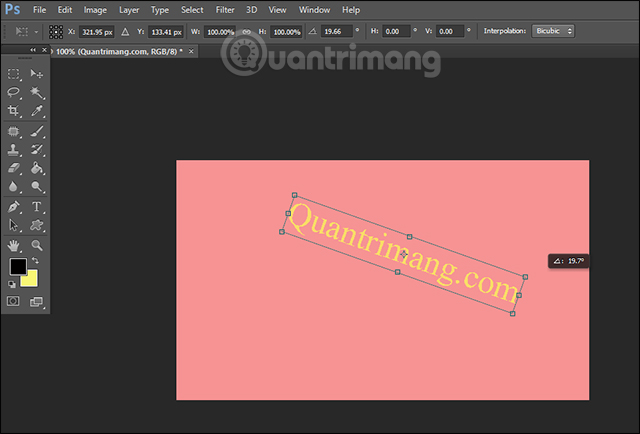
Rotating text on Photoshop, changing the direction of the text is very simple. Photoshop has built-in vertical direction change tool or users automatically rotate according to the direction they want. If the text after changing the direction is overflowed from the image, you can change the length or distance between the letters again.
I wish you all success!
You should read it
- How to rotate a layer in Photoshop
- How to rotate 'brushes' in Photoshop in just 5 seconds with this tip
- How to automate Photoshop with Photoshop Scripts
- 49 smart Photoshop tips you need to know (Part 3)
- 49 smart Photoshop tips you need to know (Part 1)
- Instructions for using Photoshop for newbies
- How to write text in photoshop, insert text into photos in Photoshop
- 49 smart Photoshop tips you need to know (Part 2)
May be interested
- How to rotate a table in Word (Rotate a table 90 degrees in Word)
 in text presentation, sometimes you want to arrange your word tables to rotate 90 degrees so that you can present your text better. tipsmake.com will guide you how to rotate tables in word with many different methods.
in text presentation, sometimes you want to arrange your word tables to rotate 90 degrees so that you can present your text better. tipsmake.com will guide you how to rotate tables in word with many different methods. - How to create translucent text in Photoshop
 translucent fonts in photoshop are also commonly used in poster design, cover image design with text blur.
translucent fonts in photoshop are also commonly used in poster design, cover image design with text blur. - How to make 3D text in Photoshop
 making 3d letters is one of the skills that requires meticulousness along with the ability to perceive colors and lighting of the designer. if you want to own simple, beautiful 3d text templates with photoshop, let's find out in the article below!
making 3d letters is one of the skills that requires meticulousness along with the ability to perceive colors and lighting of the designer. if you want to own simple, beautiful 3d text templates with photoshop, let's find out in the article below! - How to create translucent, translucent text effects in Photoshop
 photoshop is one of the extremely useful and handy tools for every user. creating translucent and transparent text in photoshop is very simple and has many different ways to do it. in this article, software tips will guide you how to create blur effect, transparency in photoshop fastest and most beautiful in less than 5 minutes.
photoshop is one of the extremely useful and handy tools for every user. creating translucent and transparent text in photoshop is very simple and has many different ways to do it. in this article, software tips will guide you how to create blur effect, transparency in photoshop fastest and most beautiful in less than 5 minutes. - How to rotate images backwards, horizontally on computers without software
 the image is inverted, vertical but horizontal, ... you just need to do the following to rotate the image to the desired direction in a flash. can rotate images in bulk, rotate the photo album.
the image is inverted, vertical but horizontal, ... you just need to do the following to rotate the image to the desired direction in a flash. can rotate images in bulk, rotate the photo album. - How to erase text on photos using Photoshop simply
 you found a beautiful photo on the internet and want to use it as a background or cover photo. but the text on the photo is not suitable. here is how to remove text from a photo using photoshop!
you found a beautiful photo on the internet and want to use it as a background or cover photo. but the text on the photo is not suitable. here is how to remove text from a photo using photoshop! - How to create beautiful text borders in Photoshop
 how to create beautiful text borders in photoshop. one of the outstanding features on photoshop is the ability to create letters (typography), with the strength of photoshop hardware, you can create many different types of text very beautifully.
how to create beautiful text borders in photoshop. one of the outstanding features on photoshop is the ability to create letters (typography), with the strength of photoshop hardware, you can create many different types of text very beautifully. - How to create a 7-color text effect in Photoshop
 the 7-color text effect in photoshop creates a more artistic, eye-catching typeface with new color scratches.
the 7-color text effect in photoshop creates a more artistic, eye-catching typeface with new color scratches. - How to create text shadow in Photoshop
 if you're bored with regular 2d typography, adding a bit of shadow to your text makes your photo more depth and striking. in the tutorial below, tipsmake.com shares with readers how to create shadow effects for text with photoshop. please read along.
if you're bored with regular 2d typography, adding a bit of shadow to your text makes your photo more depth and striking. in the tutorial below, tipsmake.com shares with readers how to create shadow effects for text with photoshop. please read along. - How to create spray paint effect in Photoshop
 today's article will help readers learn how to create paint spray text effects in photoshop, with letters drawn on the background! this step-by-step guide applies to photoshop cc and earlier versions.
today's article will help readers learn how to create paint spray text effects in photoshop, with letters drawn on the background! this step-by-step guide applies to photoshop cc and earlier versions.










 How to write curves in Photoshop
How to write curves in Photoshop How to create a custom Color Palette in Adobe Photoshop
How to create a custom Color Palette in Adobe Photoshop How to change the layer size in GIMP
How to change the layer size in GIMP Top app to turn photos into paintings on the phone
Top app to turn photos into paintings on the phone How to hide personal information, image content on Redacted
How to hide personal information, image content on Redacted How to use Custom Shape Tool in Adobe Photoshop
How to use Custom Shape Tool in Adobe Photoshop