How to write vertically, rotate text vertically in Word
According to some requirements, you need to write vertical letters in Word, but you do not know how to write vertical letters? To be able to write vertically in Word, there are many ways, you can refer to the ways guided in this article.
The following article shows you three ways to rotate text vertically in Word.
Method 1: Write vertical words, rotate letters vertically using Text Box or Shape
Step 1: You insert a Text Box or a Shape, then enter the text to be written vertically.
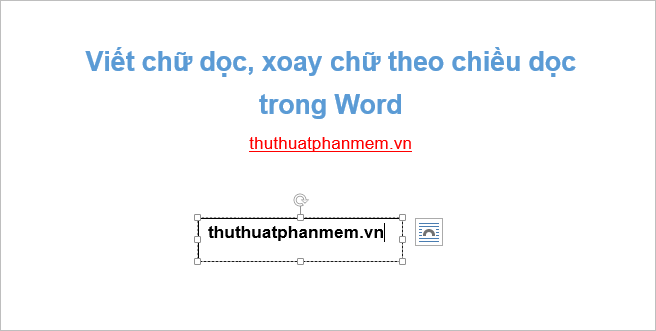
Step 2: In the Text Box or Shape boxes, move the mouse pointer to the upper position (the rotating arrow icon). When the mouse pointer turns to the rotating arrow icon, hold down the mouse pointer to rotate the Text Box or Shape vertically.
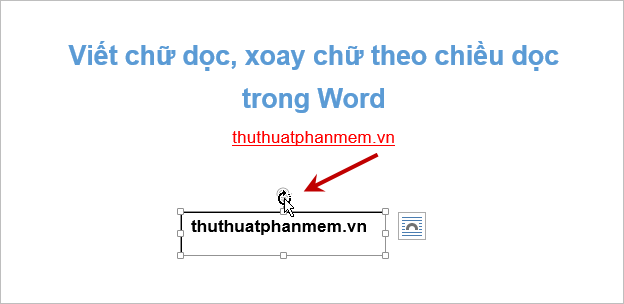
Or more simply, you select that Text Box or Shape and select the Format tab of Drawing Tools . Next you choose Text Direction -> Rotate all text 270o to rotate the text vertically. Also you can rotate the text in another direction by selecting the appropriate option.
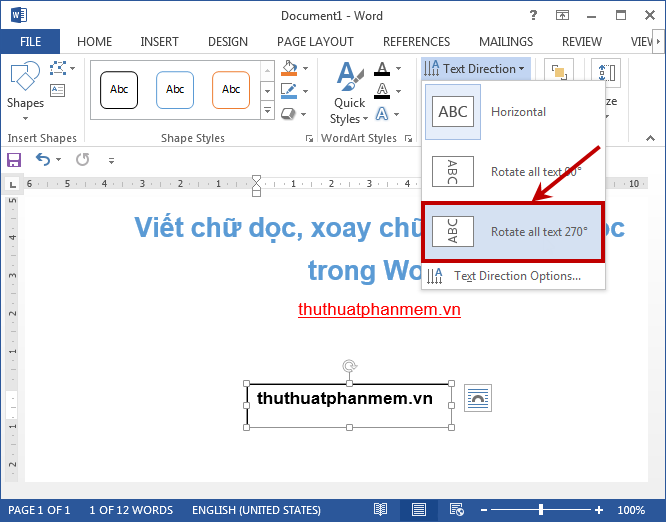
So you wrote the word vertically:

Method 2: Write vertical words, rotate letters vertically using WordArt
Step 1: You choose Insert -> WordArt -> select the font style you want to write. Then enter the words you need to write vertically into the WordArt frame that appears under the text editor.
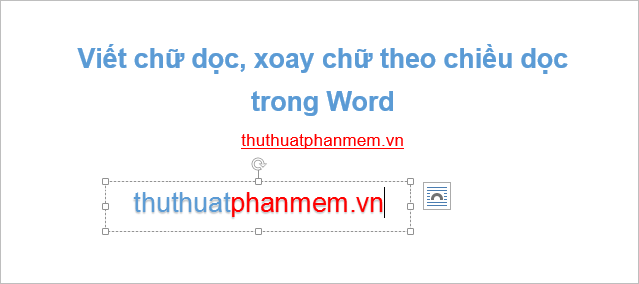
Step 2: You can press and hold the rotating icon at the top of the WordArt text box to rotate the text vertically.

Or you choose WordArt -> Format -> Text Direction -> Rotate all text 270o to rotate the text vertically.
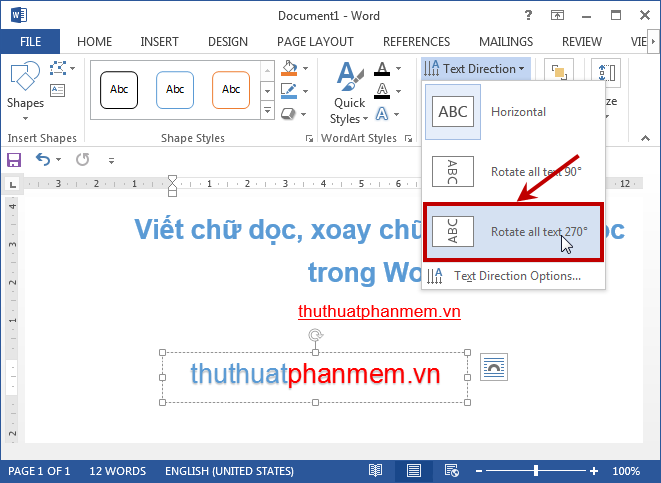
The result after you rotate the text vertically:

Method 3: Write the word vertically, rotate the word vertically in the cell of the table
Step 1: If you want to write vertically for any cell in the table, you select that cell, you can rotate the text vertically for many cells of the table.

Step 2: Click the Layout tab in the Table Tools section , then double-click the Text Direction . Now the text in the cells you selected will be rotated vertically, if you want to rotate the other way, click Next Text Direction . Each time you select Text Direction the text will be rotated in a different direction.

Or you can right-click and select Text Direction to open the Text Direction dialog box .

In the Text Direction dialog box , select Text on the left and click OK to rotate the text vertically.

Results after rotating the text vertically:

Hopefully with vertical writing, rotating words vertically in Word will help you in working with Word. Good luck!
You should read it
- How to rotate text in Excel
- How to rotate text in Word
- [Confusing] The toolbar on the computer is rotated vertically - How to fix it?
- How to rotate a table in Word (Rotate a table 90 degrees in Word)
- How to rotate text in Photoshop
- Discovering tiny crab species can climb trees
- Instructions for writing vertical letters in Word
- How to scroll bar scrolls horizontally and vertically in Word and Excel
May be interested
- Instructions to put Tab in Word
 in word, there are many tabs that can help you a lot in the process of drafting different types of documents, helping you to write text and write text at any position but still in line and still aligned.
in word, there are many tabs that can help you a lot in the process of drafting different types of documents, helping you to write text and write text at any position but still in line and still aligned. - How to write text on drawings in Word is very easy
 in word there are times when we have to insert drawings to represent diagrams and require content inside. if you do not know how to insert text into drawings in word, please refer to the following article.
in word there are times when we have to insert drawings to represent diagrams and require content inside. if you do not know how to insert text into drawings in word, please refer to the following article. - How to horizontally rotate any page of paper in Word
 the operation to rotate the whole page of paper in word is very simple. however, if users just want to rotate a page of paper on word, how to do it?
the operation to rotate the whole page of paper in word is very simple. however, if users just want to rotate a page of paper on word, how to do it? - How to insert text into images on Word
 on word, there is an option for you to insert text into images, to design banners, greeting cards, increase the art of photos without using editing software like photoshop.
on word, there is an option for you to insert text into images, to design banners, greeting cards, increase the art of photos without using editing software like photoshop. - How to rotate images in Word
 how to rotate images in word. an extremely useful feature built on word is that it supports users to insert images into documents to illustrate or introduce products, services, etc. images are inserted into word documents. can edit s
how to rotate images in word. an extremely useful feature built on word is that it supports users to insert images into documents to illustrate or introduce products, services, etc. images are inserted into word documents. can edit s - How to strikethrough text in Word, write strikethrough text in Word and Excel
 strikethrough in word and excel helps you highlight the text you want to edit or replace. the following article will guide you on how to create strikethrough text in word and excel and remove strikethrough text in existing documents.
strikethrough in word and excel helps you highlight the text you want to edit or replace. the following article will guide you on how to create strikethrough text in word and excel and remove strikethrough text in existing documents. - Synthesize applications to write text on photos on the phone
 synthesis of applications that insert text into images in this article will help you choose the best writing tool for photos
synthesis of applications that insert text into images in this article will help you choose the best writing tool for photos - Guide font formatting, change stretch and create artistic text in Word
 after entering the text content, users will need to reformat the entire font, change the stretch, align or can decorate the text if desired to increase the appeal of the text content.
after entering the text content, users will need to reformat the entire font, change the stretch, align or can decorate the text if desired to increase the appeal of the text content. - How to write formulas in Word
 to write chemical formulas in word, we can use the tools available or use support software.
to write chemical formulas in word, we can use the tools available or use support software. - Rotate any page horizontally in Word
 rotate the entire word document, you probably know it, but often in word documents, you just want to horizontally turn any word page to enter appropriate content while the other pages in the document remain the same.
rotate the entire word document, you probably know it, but often in word documents, you just want to horizontally turn any word page to enter appropriate content while the other pages in the document remain the same.










 How to delete the underlined red mark in Word
How to delete the underlined red mark in Word Warning of duplicate values in Excel - Warning of data duplication
Warning of duplicate values in Excel - Warning of data duplication Save, work and share files online in Excel 2013
Save, work and share files online in Excel 2013 Instructions to delete blank lines (blank lines) in Excel
Instructions to delete blank lines (blank lines) in Excel Basic functions in Excel - Common calculator functions that you need to know in Excel
Basic functions in Excel - Common calculator functions that you need to know in Excel Some basic rules when editing Word documents
Some basic rules when editing Word documents