How to Open a Folder in New Process on Windows
File Explorer freezes when opening too many folders? Running New Process helps separate processes, reducing crashes. Below are instructions to help you open folders in new processes on Windows using Task Manager, CMD.
Need to open a folder in New Process to better manage File Explorer? This guide helps to separate processes, reduce crashes on Windows 10, 8, 7 with simple methods.
How to open a folder in New Process
Instead of double-clicking or right-clicking, hold down the Shift key to bring up a new context menu.

On the new context menu, select Open in New Process to open the folder.
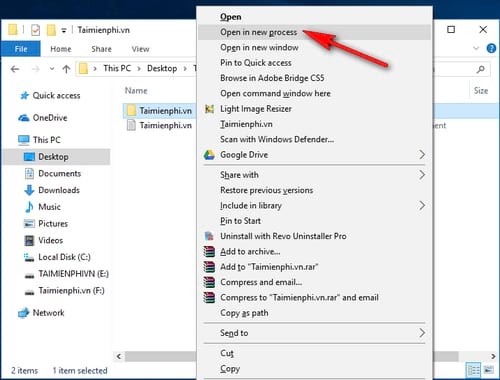
Once the new folder has opened in a new window and new process, you can open Task Manager to check that a new Windows Explorer process has appeared.
Opening a folder in New Process helps to separate File Explorer, reducing crashes. If you need to separate a process, try Task Manager, CMD or keyboard shortcuts to optimize the system.
You should read it
- Open folder in Command Prompt (CMD)
- Fix the problem of opening the Download folder on Windows 10 too slowly
- Instructions for fixing Access Denied errors during file or folder access on Windows
- How to open Folder Options or File Explorer Options in Windows 10
- How to Zip Folder on Windows
- How to open a folder on a Mac using a command in Terminal
- How to Extract a Gz File
- How to set a default folder opening in Finder on Mac
- How to Access Shared Folders on a Network
- How to find the Windows 10 Startup folder
- How to Set Password for Folder and File in Windows
- How to Open Zip Files
