How to Zip Folder on Windows
Method 1 of 2:
Using the Built-in Zip Tool
-
 Navigate to the folder you want to zip. No need to open the folder, just bring it onto the screen. As of Windows 7, Windows has the ability to zip files without downloading a third-party app like WinZip. If you prefer WinZip, see Using WinZip.
Navigate to the folder you want to zip. No need to open the folder, just bring it onto the screen. As of Windows 7, Windows has the ability to zip files without downloading a third-party app like WinZip. If you prefer WinZip, see Using WinZip.- An easy way to find folders is to open the File Explorer. You can do this by pressing ⊞ Win+E, or by clicking File Explorer in the Windows menu.
-
 Right-click the folder. A menu will appear.
Right-click the folder. A menu will appear. -
 Click Send to. Another menu will appear.
Click Send to. Another menu will appear. -
 Click Compressed (Zipped) folder. This creates a new zip file from the folder. It also highlights the name of the new file so you can edit it.
Click Compressed (Zipped) folder. This creates a new zip file from the folder. It also highlights the name of the new file so you can edit it. -
 Name the file. The file takes the name of the folder by default. You'll notice that the current name is highlighted for easy editing. You can type a new name for the file if you wish, or just skip to the next step.
Name the file. The file takes the name of the folder by default. You'll notice that the current name is highlighted for easy editing. You can type a new name for the file if you wish, or just skip to the next step. -
 Press ↵ Enter. The zip file is now saved.
Press ↵ Enter. The zip file is now saved.
Method 2 of 2:
Using WinZip
-
 Navigate to the folder you want to zip. No need to open the folder, just bring it onto the screen.
Navigate to the folder you want to zip. No need to open the folder, just bring it onto the screen.- An easy way to find folders is to open the File Explorer. You can do this by pressing ⊞ Win+E, or by clicking File Explorer in the Windows menu.
- Use this method if you prefer using WinZip, the popular shareware compression app, rather than the default tool in Windows. If you'd rather use the tool that's built into Windows, see Using the Built-in Zip Tool.
-
 Right-click the folder. A menu will appear.
Right-click the folder. A menu will appear. -
 Click WinZip. This opens the WinZip menu.
Click WinZip. This opens the WinZip menu. -
 Click Add to filename.zip. Instead of 'filename,' you'll see the name of the folder. This adds the contents of the folder to the zip file.
Click Add to filename.zip. Instead of 'filename,' you'll see the name of the folder. This adds the contents of the folder to the zip file.- If you're using the free trial version of WinZip, you'll be prompted to register the software. Click Use Evaluation Version, or click Buy Now to purchase.
- If you'd rather specify a file name and location, select Add to Zip file, select a name and location, then click Add.
-
 Click OK on the confirmation window. This is the window that tells you your files have been added. This will compress the zip file, giving it a smaller file size.
Click OK on the confirmation window. This is the window that tells you your files have been added. This will compress the zip file, giving it a smaller file size.
5 ★ | 1 Vote
You should read it
- How to Lock a Folder on Windows
- How to Zip a File in Windows
- How to Set Password for Folder and File in Windows
- How to save files to multiple folders on the web browser
- How to Extract a Gz File
- Open the file, open the folder with a mouse click
- What is the FOUND,000 folder and the file FILE0000.CHK on Windows?
- How to Create JAR File
May be interested
- How to Add an Archive Folder in Windows 11
 recent windows updates allow adding or removing repositories, integrating version control, providing version control details directly in file explorer.
recent windows updates allow adding or removing repositories, integrating version control, providing version control details directly in file explorer. - What is WinSxS? How to clean the WinSxS folder on Windows 10
 the winsxs folder contains system repositories and is an important part of the windows environment. over time, this folder keeps expanding without any limit and can take up a lot of unnecessary space on the hard drive.
the winsxs folder contains system repositories and is an important part of the windows environment. over time, this folder keeps expanding without any limit and can take up a lot of unnecessary space on the hard drive. - How to delete the Windows.old folder in Windows 11
 windows will automatically delete windows.old 30 days after its creation. but if you need that storage right now, you can try any of these methods to remove the folder from your pc.
windows will automatically delete windows.old 30 days after its creation. but if you need that storage right now, you can try any of these methods to remove the folder from your pc. - Use CMD to create an 'undeleted' folder on Windows
 have you ever thought that you could create an inviolable folder, no one can delete that folder or not? don't think not because of this you can completely do it. just use cmd without the support of any 3rd party software or applications.
have you ever thought that you could create an inviolable folder, no one can delete that folder or not? don't think not because of this you can completely do it. just use cmd without the support of any 3rd party software or applications. - How to find the Windows 10 Startup folder
 whenever you start your pc, windows 10 will load a series of startup programs that open at the same time as the operating system, controlled through the startup folder on the pc. the following article will show you where to find and control what is in that directory.
whenever you start your pc, windows 10 will load a series of startup programs that open at the same time as the operating system, controlled through the startup folder on the pc. the following article will show you where to find and control what is in that directory. - How to display Libraries folder on Windows 11
 the libraries folder in windows 11 is hidden in the file explorer interface, but you can easily show it again with just a few taps.
the libraries folder in windows 11 is hidden in the file explorer interface, but you can easily show it again with just a few taps. - Fix the problem of opening the Download folder on Windows 10 too slowly
 after using for a while, your download folder can contain up to hundreds of files and programs that you download to your computer. and that is also the reason when you open the download folder but the speed is too slow.
after using for a while, your download folder can contain up to hundreds of files and programs that you download to your computer. and that is also the reason when you open the download folder but the speed is too slow. - How to access WindowsApps folder on Windows 10 and Windows 8?
 when downloading and installing an application from the windows store, by default windows will use the windowsapps folder located in c: program files to store all the installation files of the application you install. by default the windowsapps folder is hidden and users cannot access and use it when needed. and whenever you open the folder, on the screen you will get an error message: you don't currently have permission to access this folder.
when downloading and installing an application from the windows store, by default windows will use the windowsapps folder located in c: program files to store all the installation files of the application you install. by default the windowsapps folder is hidden and users cannot access and use it when needed. and whenever you open the folder, on the screen you will get an error message: you don't currently have permission to access this folder. - How to completely hide a folder with a single command on Windows
 in the following article, network administrator will guide you how to completely hide a folder with a single command on windows. even if other users gain unauthorized access to your computer and enable the option show hidden files and folder to display the folder, your folder will not be displayed.
in the following article, network administrator will guide you how to completely hide a folder with a single command on windows. even if other users gain unauthorized access to your computer and enable the option show hidden files and folder to display the folder, your folder will not be displayed. - Delete these temporary Windows folders to reclaim precious storage space
 windows creates temporary files in the background to keep things running smoothly. but over time, these hidden files silently accumulate in system folders, slowly taking up all the space you have.
windows creates temporary files in the background to keep things running smoothly. but over time, these hidden files silently accumulate in system folders, slowly taking up all the space you have.
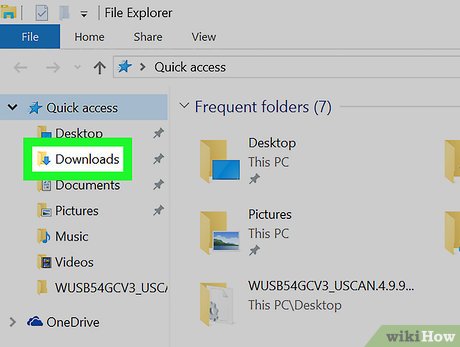
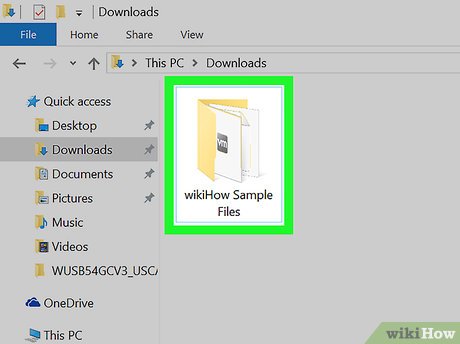
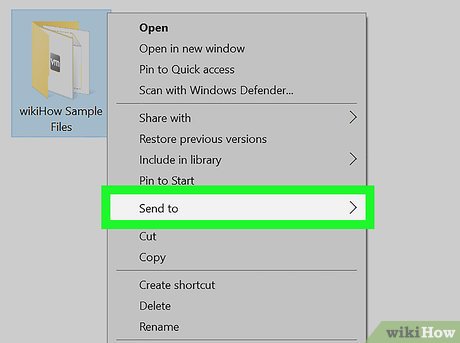


















 How to Make a Brief Case on Windows
How to Make a Brief Case on Windows How to Make a PC Theme
How to Make a PC Theme How to Explore the Easter Eggs in Windows 95
How to Explore the Easter Eggs in Windows 95 How to Rename the Windows Recycle Bin
How to Rename the Windows Recycle Bin How to Disable Automatic Reboot After Windows Update
How to Disable Automatic Reboot After Windows Update How to Optimize Windows Startup
How to Optimize Windows Startup