How to Extract a Gz File
Method 1 of 4:
On Windows
-
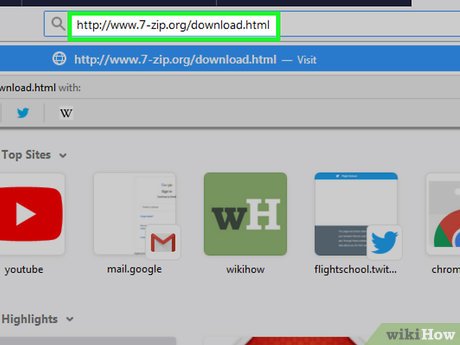 Download and install 7-Zip. Skip this step if you already have 7-Zip on your computer. To install 7-Zip:
Download and install 7-Zip. Skip this step if you already have 7-Zip on your computer. To install 7-Zip:- Go to http://www.7-zip.org/download.html
- Click Download to the left of an exe option at the top of the page.
- Double-click the 7-Zip setup file.
- Click Yes when prompted.
- Click Install
- Click Close when the installation completes.
-
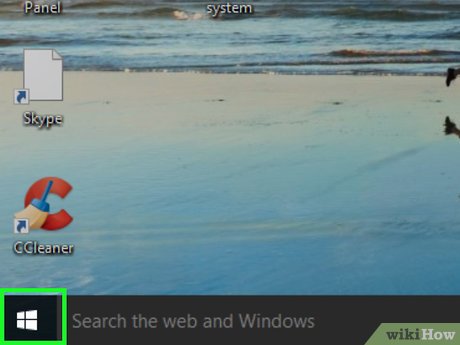 Open Start. Click the Windows logo in the bottom-left corner of the screen. The Start menu will open.
Open Start. Click the Windows logo in the bottom-left corner of the screen. The Start menu will open.
-
 Open File Explorer. Click the folder-shaped icon in the bottom-left side of the Start menu.
Open File Explorer. Click the folder-shaped icon in the bottom-left side of the Start menu.
-
 Go to your GZ folder's location. Click the folder that contains the GZ folder on the left side of the File Explorer window.
Go to your GZ folder's location. Click the folder that contains the GZ folder on the left side of the File Explorer window.- You may have to click through multiple folders to get to the GZ folder.
-
 Select your GZ folder. Click the folder to do so.
Select your GZ folder. Click the folder to do so. -
 Click the Home tab. This tab is in the top-left corner of the File Explorer window. Clicking it prompts a toolbar to appear below the Home tab.
Click the Home tab. This tab is in the top-left corner of the File Explorer window. Clicking it prompts a toolbar to appear below the Home tab. -
 Click Copy path. It's in the "Clipboard" section of the Home toolbar.
Click Copy path. It's in the "Clipboard" section of the Home toolbar. -
 Open 7-Zip. Click the 7-Zip app icon, which resembles a black-and-white "7z".
Open 7-Zip. Click the 7-Zip app icon, which resembles a black-and-white "7z". -
 Click the 7-Zip address bar. It's near the top of the 7-Zip window, just below the row of buttons (e.g., Add, Extract, etc.). Doing so will select the address bar's contents.
Click the 7-Zip address bar. It's near the top of the 7-Zip window, just below the row of buttons (e.g., Add, Extract, etc.). Doing so will select the address bar's contents. -
 Enter the GZ folder's address. Press Ctrl+V to place the path to the GZ folder in the address bar, then press ↵ Enter. Doing so will take you to the GZ folder and allow you to view its contents.
Enter the GZ folder's address. Press Ctrl+V to place the path to the GZ folder in the address bar, then press ↵ Enter. Doing so will take you to the GZ folder and allow you to view its contents. -
 Click the folder icon. It's on the far-left side of the address bar. Doing so selects the entire GZ folder, allowing you to extract all of its contents into a regular folder.
Click the folder icon. It's on the far-left side of the address bar. Doing so selects the entire GZ folder, allowing you to extract all of its contents into a regular folder. -
 Click Extract. This - icon is in the top-left side of the 7-Zip window. A pop-up window will appear.
Click Extract. This - icon is in the top-left side of the 7-Zip window. A pop-up window will appear. -
 Select an extraction destination. Click ⋯ on the far-right side of the "Extract to" field, select a destination (e.g., Desktop), and click OK.
Select an extraction destination. Click ⋯ on the far-right side of the "Extract to" field, select a destination (e.g., Desktop), and click OK. -
 Click OK. It's at the bottom of the window. Doing so will close the window and begin extracting the GZ folder's contents into a regular folder in your selected destination.
Click OK. It's at the bottom of the window. Doing so will close the window and begin extracting the GZ folder's contents into a regular folder in your selected destination.- Once the process completes, you can double-click the extracted folder to view the GZ folder's contents.
Method 2 of 4:
On Mac
-
 Download and install The Unarchiver. Skip this step if you already have The Unarchiver on your Mac. To download and install The Unarchiver:
Download and install The Unarchiver. Skip this step if you already have The Unarchiver on your Mac. To download and install The Unarchiver:- Open your Mac's App Store
- Click the search bar in the top-right corner of the window.
- Type the unarchiver into the search bar and press ⏎ Return.
- Click INSTALL APP under the The Unarchiver app.
- Enter your Apple ID password if prompted.
-
 Open The Unarchiver. Open Spotlight, type in unarchiver, and click The Unarchiver in the drop-down results section.
Open The Unarchiver. Open Spotlight, type in unarchiver, and click The Unarchiver in the drop-down results section.
-
 Click the Archive Formats tab. It's at the top of the Unarchiver window.
Click the Archive Formats tab. It's at the top of the Unarchiver window. -
 Check the "Gzip File" and "Gzip Tar Archive" boxes. You'll find these near the top of the window. This will ensure that The Unarchiver can extract and open GZ folders.
Check the "Gzip File" and "Gzip Tar Archive" boxes. You'll find these near the top of the window. This will ensure that The Unarchiver can extract and open GZ folders. -
 Open Finder. Click the blue, face-like icon in the Dock.
Open Finder. Click the blue, face-like icon in the Dock. -
 Go to your GZ folder. Click the GZ folder's location on the left side of the Finder window. You may also have to click additional folders to get to the GZ folder.
Go to your GZ folder. Click the GZ folder's location on the left side of the Finder window. You may also have to click additional folders to get to the GZ folder. -
 Extract the GZ folder. You can extract the GZ folder by double-clicking it, though in some cases you will have to select a save location and click Extract in the bottom-right corner of the window after double-clicking. Once the GZ folder is done extracting, you can open the extracted folder the way you would open a normal folder.
Extract the GZ folder. You can extract the GZ folder by double-clicking it, though in some cases you will have to select a save location and click Extract in the bottom-right corner of the window after double-clicking. Once the GZ folder is done extracting, you can open the extracted folder the way you would open a normal folder.- If you receive a message saying that The Unarchiver can't extract to your selected location, click the Apple menu icon in the top-left corner of the screen, click System Preferences, click Security & Privacy, click the Privacy tab, click the Accessibility section, click the padlock in the bottom-left corner, enter your password, click +, select The Unarchiver in the Applications folder, click Open, and lock the menu.
- You can also open the GZ folder by selecting it, clicking File, selecting Open With, and clicking The Unarchiver in the pop-out menu.
Method 3 of 4:
On iPhone
-
 Download iZip. Skip this step if your iPhone already has iZip on it. To download iZip:
Download iZip. Skip this step if your iPhone already has iZip on it. To download iZip:- Open the App Store

- Tap Search
- Tap the App Store search bar.
- Type in izip, then tap Search
- Tap GET
- Enter your Apple ID password or Touch ID.
- Open the
-
 Open the GZ folder's location. Tap the app in which your GZ folder is currently stored.
Open the GZ folder's location. Tap the app in which your GZ folder is currently stored.- Since most email applications can't open GZ folders, your best bet is to open the GZ folder inside of a cloud storage service like Google Drive.
-
 Tap Share. Its location will vary depending on the app in which your GZ folder is stored, but you'll typically find it in one of the screen's corners. Tapping it opens a pop-up menu at the bottom of the screen.
Tap Share. Its location will vary depending on the app in which your GZ folder is stored, but you'll typically find it in one of the screen's corners. Tapping it opens a pop-up menu at the bottom of the screen.
-
 Scroll right and tap Copy to iZip. The folder-shaped icon is on the far-right side of the top row of apps in the Share pop-up menu. Doing so will open iZip.
Scroll right and tap Copy to iZip. The folder-shaped icon is on the far-right side of the top row of apps in the Share pop-up menu. Doing so will open iZip. -
 Tap X on the "Pro" notification. It's in the top-right corner of the pop-up window. If you don't see a window prompting you to upgrade to iZip Pro, skip this step.
Tap X on the "Pro" notification. It's in the top-right corner of the pop-up window. If you don't see a window prompting you to upgrade to iZip Pro, skip this step. -
 Tap OK when prompted. You'll see this on a pop-up notification that says "Would you like to extract all files?". Tapping OK extracts the GZ folder's files and opens their storage location, allowing you to view and open the GZ folder's files.
Tap OK when prompted. You'll see this on a pop-up notification that says "Would you like to extract all files?". Tapping OK extracts the GZ folder's files and opens their storage location, allowing you to view and open the GZ folder's files.
Method 4 of 4:
On Android
-
 Download the GZ folder onto your Android. Open the app in which the GZ folder is stored, select it, and download it onto your Android's internal storage.
Download the GZ folder onto your Android. Open the app in which the GZ folder is stored, select it, and download it onto your Android's internal storage.- Skip this step if the GZ folder is already on your Android.
-
 Download and open AndroZip. If AndroZip is already on your Android, just tap its app icon to open it. To download AndroZip:
Download and open AndroZip. If AndroZip is already on your Android, just tap its app icon to open it. To download AndroZip:- Open the Play Store

- Tap the search bar
- Type in androzip
- Tap AndroZip FREE File Manager
- Tap INSTALL
- Tap ACCEPT
- Tap OPEN
- Open the
-
 Tap Continue. It's in the middle of the pop-up window that appears when AndroZip opens.
Tap Continue. It's in the middle of the pop-up window that appears when AndroZip opens. -
 Tap DOWNLOADS. This option is on the left side of the screen. Doing so will open a list of your recently downloaded files, including your GZ folder.
Tap DOWNLOADS. This option is on the left side of the screen. Doing so will open a list of your recently downloaded files, including your GZ folder.- You may first have to tap ☰ here to view this option.
-
 Tap your GZ folder. This will select it, and a pop-up window will appear.
Tap your GZ folder. This will select it, and a pop-up window will appear. -
 Tap Extract file here. It's at the top of the pop-up window. Doing so immediately extracts your GZ folder to the DOWNLOADS section of the AndroZip app. You can select any of the extracted files to open and view them.
Tap Extract file here. It's at the top of the pop-up window. Doing so immediately extracts your GZ folder to the DOWNLOADS section of the AndroZip app. You can select any of the extracted files to open and view them.- You can also tap Extract to... to select a different folder to extract to.
5 ★ | 1 Vote
You should read it
- How to Access Shared Folders on a Network
- How to Protect Folders With Passwords
- How to open a folder on a Mac using a command in Terminal
- Error of not being able to open the Download folder in Windows 10 and 11
- How to set a default folder opening in Finder on Mac
- How to Open the Applications Folder on Mac
- How to Find the Library Folder on a Mac
- How to Open Zip Files
May be interested
- How to extract IMG files in Windows 10
 anyone who has burned a disc is probably familiar with most disk image file formats. img is one of them and they are commonly used to compress programs, such as operating systems, software or video games.
anyone who has burned a disc is probably familiar with most disk image file formats. img is one of them and they are commonly used to compress programs, such as operating systems, software or video games. - How to extract ISO file with Linux
 you may have downloaded an image file using the popular iso extension. these files (usually quite large) are basically digital versions of optical media discs. all the files on that disk are in the iso archive.
you may have downloaded an image file using the popular iso extension. these files (usually quite large) are basically digital versions of optical media discs. all the files on that disk are in the iso archive. - What is ISO file?
 an iso file, often called an iso image, is a single file, replacing all cds, dvds or bds. the entire contents of the disc can be accurately copied in a single iso file.
an iso file, often called an iso image, is a single file, replacing all cds, dvds or bds. the entire contents of the disc can be accurately copied in a single iso file. - How to extract multiple files on Windows 10
 application zip open zip all zip tar unrar unzip will extract multiple files simultaneously on windows 10.
application zip open zip all zip tar unrar unzip will extract multiple files simultaneously on windows 10. - Unzip Zip, RAR, ... files online without software
 extracting zip files, rar does not need to install software with the online file decompression tools that we introduce below will save you a lot of time when extracting files without worrying about working with the parts soft extract trouble.
extracting zip files, rar does not need to install software with the online file decompression tools that we introduce below will save you a lot of time when extracting files without worrying about working with the parts soft extract trouble. - How to Extract ZIP Files
 today's tipsmake will show you how to move files from a 'zip' compressed folder to a normal folder on your computer. usually you cannot use a compressed folder until you unzip the files. unlike other types of compressed files (such as rar), zip folders do not require special software to open on your computer. but if you want to extract a zip file on your iphone or android, you will need to download an application to extract it.
today's tipsmake will show you how to move files from a 'zip' compressed folder to a normal folder on your computer. usually you cannot use a compressed folder until you unzip the files. unlike other types of compressed files (such as rar), zip folders do not require special software to open on your computer. but if you want to extract a zip file on your iphone or android, you will need to download an application to extract it. - How to extract VMDK virtual disk file on Windows
 if you need to extract data from a vmware virtual machine disk image file (in vmdk format), there is a quick and free way to do this without the need to purchase or install vmware workstation . here's how to do it.
if you need to extract data from a vmware virtual machine disk image file (in vmdk format), there is a quick and free way to do this without the need to purchase or install vmware workstation . here's how to do it. - How to extract Zip files directly on Google Drive
 zip files should be no stranger to users of electronic devices. on the computer, you will have decompression tools like winzip or 7-zip but if the file is compressed on google drive, how to unzip without downloading? if you want to know, follow the instructions below!
zip files should be no stranger to users of electronic devices. on the computer, you will have decompression tools like winzip or 7-zip but if the file is compressed on google drive, how to unzip without downloading? if you want to know, follow the instructions below! - How to extract audio from video on smartphone
 have you come across a video with a song that you want to use for your instagram reel? whatever the reason, there are times when you just want the audio from a video file.
have you come across a video with a song that you want to use for your instagram reel? whatever the reason, there are times when you just want the audio from a video file. - How to extract multiple files at the same time with WinRAR, each file into a separate folder
 how to extract multiple files at the same time with winrar, each file into a separate folder. winrar is the most widely used file compression and decompression software and can be said to be the first software to install every time we reinstall windows or buy a computer.
how to extract multiple files at the same time with winrar, each file into a separate folder. winrar is the most widely used file compression and decompression software and can be said to be the first software to install every time we reinstall windows or buy a computer.









































 How to Open a DAT File
How to Open a DAT File How to Open SWF Files
How to Open SWF Files How to Open RAR Files
How to Open RAR Files How to Open BIN Files
How to Open BIN Files How to Change a Word Document to JPEG Format
How to Change a Word Document to JPEG Format How to Open a .Zip File Without Winzip
How to Open a .Zip File Without Winzip