Instructions for fixing Access Denied errors during file or folder access on Windows
In the process of opening a file or a folder on Windows, you cannot open it and on the screen you receive an Access denied error message. This article will show you some ways to fix the 'Access Denied' error that appears in many different situations.
Instructions for fixing Access Denied errors during file or folder access on Windows
- Overview of Access Denied error
- Problem 1: Error Error 5: Access is denied
- Error message Error 5: Access is denied
- The cause of error 5: Access is denied
- How to fix error Error 5: Access is denied
- Problem 2: Cannot open file or folder
- Error messages cannot open files or folders
- The cause of the error cannot open the file or folder
- How to fix errors cannot open files or folders
- Problem 3: Reject when accessing files / folders, error changes or delete files or directories
- Error message denied when accessing files / folders
- The cause of the denial error when accessing files / folders
- How to fix rejection errors when accessing files / folders
- Problem 4: Receive an error message 'Location is not available. Lỗi truy cập Access
- Location is not available error message. Lỗi truy cập Access
- The cause of Location error is not available. Lỗi truy cập Access
- How to fix errors Location is not available. Lỗi truy cập Access
- Issue 5: Error Accesss Denied when using DiskPart
- Access Denied error message when using DiskPart
- Causes of Accesss Denied errors when using DiskPart
- How to fix Accesss Denied when using DiskPart
Overview of Access Denied error
This is a fairly common error in Windows related to access, file system, etc. This problem occurs when you cannot open files or folders, services on a computer that cannot be started, cannot open files on the web, can not access the website, etc. The cause of the error may be the file has been corrupted, or the file has been encrypted, the user profile is corrupted, . Even when logged in The correct username and password are often used, you cannot open the folder. Error messages vary depending on the problem.
Problem 1: Error Error 5: Access is denied
Error message Error 5: Access is denied
When installing applications or games on a computer, you cannot access specific locations or edit files. You try to restart a certain service or software but can't. You receive one of the following error messages:

- "Windows could not start the SSHD service on local computer. Error 5: Access is denied" (Windows cannot start the SSHD service on the local computer. Error 5: Access is denied).
- "Setup failed to create" full file path "directory. Error 5: Access is denied" (Setup cannot create "full file path" directory. Error 5: Access is denied).
- "Không thể thực hiện tập tin trong thư mục tạm thời. Setup aborted. Error 5: Access is denied" (Cannot execute the file in the temporary directory. Setup is canceled. Error 5: Access is denied).
The cause of error 5: Access is denied
- User Account Control (UAC) window does not authorize Local users.
- Existing users do not have sufficient permissions to access.
- Lack of permission to access remote computers.
- Time synchronization error.
- Firewall or software, third-party programs can remove the connection to the remote computer.

How to fix error Error 5: Access is denied
1. Check if the date and time on your computer are set correctly
If the date and time on your computer are not set correctly, it could cause many errors on the system, including Error 5: Access is denied. Therefore, to fix the error, the first solution you can apply is to verify that the date and time on your computer is set correctly.
2. Run the program under Admin
Sometimes some programs require specific permissions to perform actions. So try running the program under Admin and check if the error is still there.
- If you are running a program from Start, then right-click on any program and select Run as administrator.
- If you run the program in another section, right-click any program, then click Run as Administrator.
- If you want to run Command Prompt under Admin, just right-click on the Start button and select Command Prompt (Admin).

3. Clean up the virus on the system
Viruses have a huge 'influence' on your system. Once your computer has a virus attack, it can cause file errors, enable / disable services, disable Windows Firewall and cause your computer to become bigger and bigger. slow down.
Viruses can affect "core" files that Windows requires to run applications, thus causing an Error 5 error. To make sure that no errors occur, proceed to clean up your system. with effective antivirus software.
Readers can refer to some effective antivirus software for Windows computers here.
4. Clean up temporary files and system folders
Windows stores junk files while users use computers and surf the web. And this is also the reason why your computer is getting slower and slower because it stores many junk files and is the cause of Error 5. To clean up junk files, follow the steps below:
1. Press Windows + R key combination to open the Run command window, then enter cmd into it but don't press Enter .
2. Press and hold Ctrl + Shift and press Enter to open Command Prompt under Admin.
3. On the Command Prompt window, enter 'cleanupmgr' there and press Enter.
4. Disk Cleanup will start calculating the space that junk files take over and display the list on the screen.
5. At this time, the screen shows the list of junk files. Your task is to select the items you want to clean up and click OK.
5. Update (update) driver
If the driver version is too old, it may cause an error. So to fix the error you can try to apply the solution is to update the driver.
To update the driver, follow the steps below:
1. Right-click My Computer (or This PC on Windows 10), then click Properties.
2. On the Properties window you will see the Device Manager item in the left pane (on Windows 10, 8x, Windows 7 and Windows Vista).
If you use Windows XP, you will have to add steps to click the Hardware tab and you will see the Device Manager entry.
3. On the Device Manager window, check if there are any icons on the list that are yellow. If so, right click on it and select Properties. On the Properties window, click the Drivers tab and click Update Drivers.
To update (update) all the latest driver versions, navigate to Control Panel, then click Windows Update (on Windows 10, go to Settings => Update and Security and then click Check for updates ). This process will download and install the latest driver versions and install the necessary files to your computer.
6. Encrypt files or folders
Encryption is the best solution to protect your files and folders from unauthorized access by others. If you cannot access these files and folders, it is best to encrypt files and folders.
Follow the steps below to encrypt files and folders:
Right-click the file or folder and select Properties . Next on the Properties window, select the General tab and then click the Advanced button.
Here you just need to remove the Encrypt contents contents to secure data to go.

If the Encrypt contents to secure data option is selected, you must confirm to decrypt the files and open those files.
7. Regain ownership of files or directories
To regain ownership of files or folders, first right-click the file or folder you want to open and select Properties to open the Properties window. Here you select the Security tab.
If there is no directory access, on the screen you will see a message asking you to use Admin permissions to access the directory. Your task is to click Continue to continue. At this time, a popup window will appear containing options for you to change the owner.

In the Change Owner section, select your Admins account or user account. Next, select the Replace owner option on subcontainers and objects.

Click OK, and the message will appear on the screen: 'You do not have permission to read the contents of the Folder directory. Do you want to replace the permissions directory with permissions to grant you Full Control? Tất cả các quyền hạn sẽ được thay đổi với bạn không có.
Click Yes to continue.

You can reset security modes and allow necessary permissions for the directory and directory contents above.
8. Using Disk Error Checking
Running the CheckDisk command or Disk Error Checking is integrated on Windows 8. On Windows 8, Microsoft has redesigned the chkdsk utility - a tool to detect, check and fix disk partition errors. In addition to Windows 8, Microsoft also introduced a system file called ReFS that does not require chkdsk offline to fix errors.
9. Turn off Simple File Sharing (On Windows XP)
To turn off Simple File Sharing mode, first click Start, My Computer. On the Tools menu, click on Folder Options, View.
Next, in the Advanced Settings section, remove the Use simple file sharing (Recommended) section and click OK to finish.
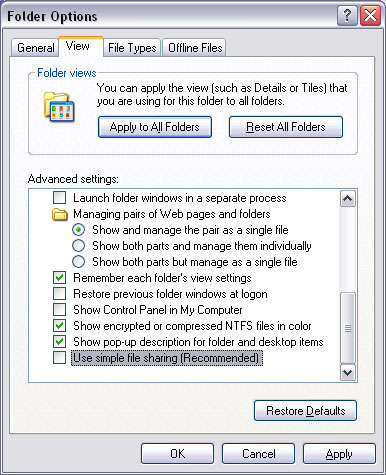
Problem 2: Cannot open file or folder
Error messages cannot open files or folders
When trying to open files or folders in Microsoft Windows, you cannot access and receive error messages such as:
- "Folder is not accessible. Access is denied" (Cannot access the directory. Access is denied - The directory here is the folder name you cannot open).
- "You do not currently have permission to access this folder. Click Continue to get access to this folder" (You currently do not have access to this folder, click Continue to get permanent access to this folder).
- "Bạn đã được phép phép phép nhập vào thư mục này. Hãy lấy truy cập cho thư mục này. (You have been denied access to this folder. To gain access to this folder, you will need to use the Security tab).

The cause of the error cannot open the file or folder
"Access Denied" error may occur for one or more of the following reasons:
- Folder ownership has been changed
- You do not have the appropriate rights
- File is encrypted
- Files are stored on a Windows.old folder from the previous system. This usually happens after your computer upgrades to a new version of Windows.
How to fix errors cannot open files or folders
1. Get ownership of files or folders in Windows
Step 1 . Select the file or folder you want to take ownership of and right-click it to select Properties from the context menu.
Step 2 . Select the Security tab and click the Advanced button, then click Change . If you are asked to provide a confirmation password or an administrator password, provide confirmation or enter a password.
Step 3 . Type the name of the person you want to grant ownership, and click Check .
Step 4 . Click OK . If you want this person to be the owner of folders and files stored in this folder, select the Replace owner box on subcontainers and objects .
Step 5 .Click on OK .
2. Change access
Typically, Access Denied errors involve access to or changes to files and folders. If you do not have rights, you cannot access the designated location. If you are logged in as an administrator and still cannot access the directory, you can change the permissions. Note: to change the permissions you need to login as admin.
Step 1 . Select the file or folder and right-click to select Properties , then click on the Security tab.
Step 2 . Click your name in Group or user names to see what rights you have.
Step 3 . Select all options in Allow and click OK and Apply . After that, you will have full rights to control files or directories such as editing, reading, executing, listing directory contents, etc.
3. File or folder is encrypted
Data encryption is one of the best ways to protect data from unauthorized access. You cannot access encrypted files or folders without the appropriate certificate. You can check whether the folder is encrypted by:
Step 1 . Select and right-click on a specific file or folder to select Properties .
Step 2 . Select the General tab then click on the Advanced button. If you see the Encrypt contents to secure data option selected, the file is encrypted, you need a certificate to open it.
Problem 3: Reject when accessing files / folders, error changes or delete files or directories
Error message denied when accessing files / folders
When you delete, copy, move or change files or folders on your computer, you may be blocked by an Access Denied error message saying you do not have permission to do this. Error message:
- "Folder Access Denied. You need permission to perform this action. You can request permission from TrustedInstaller to make changes to this folder" (Directory access is denied. You need permission to perform this action. You need permission from TrustedInstaller to make changes to this directory).
- "Destination Folder Access Denied. You need permission to perform this action" (Access to the destination folder is denied. You need permission to perform this task).
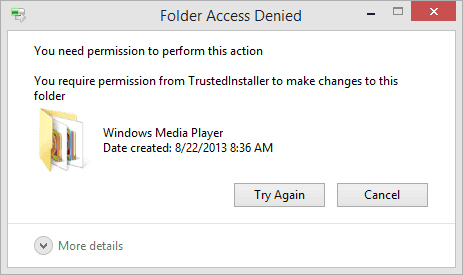
The cause of the denial error when accessing files / folders
This error may be due to the following reasons:
- The file you cannot access is being used.
- You do not have access to this file.
- User profiles may be corrupted.
How to fix rejection errors when accessing files / folders
1. Get ownership by Command Prompt
There are several methods to retrieve ownership of a file or directory and this solution uses the Command Prompt to regain ownership.
Step 1 . Right-click on the Start menu and select Command Prompt (Admin) . If the message enter a password or confirm, provide the password and confirm.
Step 2 . Confirm the path to the directory you want to take ownership of. For example, you want to regain ownership of the Photos folder in drive E and the address is: E: Photos.
Step 3 . Type takeown / f "E: Photos (replace the path to your directory), then press Enter .
Step 4 . After the process is complete, restart the computer and check if the problem is fixed.
2. Delete the corrupted files with third-party software
Damaged files cannot work normally, it can be image files, documents, file systems, etc. Many files are corrupted or cannot be deleted. Below is the easiest way to delete corrupted files.
Step 1 . Download, install and launch Eassos PartitionGuru.
Step 2 . Select the corrupted file or folder you want to delete, right-click and select Delete Files Directly .

Step 3 . Click the Delete button to delete the selected file. Note, files deleted in this way will not be in the Recycle Bin, so you should delete files that are no longer important.
Tips to prevent corrupted files:
- Save the file properly. When a problem occurs or an error occurs while saving the file, the file may be corrupted.
- Remove the secure USB storage device. Click on the Safely Remove and Eject Media hardware before removing the USB device.
- Turn off the computer properly. To turn off the computer, you should click the Start button and click Shut down instead of pressing the power button directly.
3. Create a new local user account
If the Access Denied issue is caused by a corrupted account, you can resolve the issue by creating a new local user account / profile. To create a new account, follow the steps below:
Step 1 . Click on the Start menu and select Settings . Click Accounts in Windows Settings.
Step 2 . Select Family & other people on the left and then click Add someone else to this PC .
Step 3 . Click link I don't have this sign-in information and click on Next . On the next screen, click Add a user account without a Microsoft , then select Next . You can now enter your username, password, password hint and select Next .
Problem 4: Receive an error message 'Location is not available. Lỗi truy cập Access
Location is not available error message. Lỗi truy cập Access
When opening a partition on a computer hard drive or USB device, you cannot open it and receive an error:
- "Location is not available. E: is not accessible. Access is denied" (Location is not available. Cannot access drive E:. Access denied.)
The cause of Location error is not available. Lỗi truy cập Access
- File system is corrupted. The file system on the drive is corrupted and therefore no longer accessible.
- You do not have the appropriate rights.
How to fix errors Location is not available. Lỗi truy cập Access
1. Change the permissions for the drive
Step 1 . In Windows Explorer, right-click on the partition you cannot access and click Properties> Security> Advanced .
Step 2 . Click Add in Advanced Security Settings and on the next screen click Select .
Step 3 . Enter the username and click OK . You can then choose the following information:
Type: Allow
Applies để: This Folder, subfolder và tập tin
Basic Permissions: Full Control
Step 4 . Click OK and Apply to save the changes.
2. Recovering data from the drive cannot access and format it
If permission changes do not solve the problem, you can recover data from the inaccessible drive and format it to fix the error. It's easy to retrieve data from no location and denied access. Here are the steps to recover data from the damaged drive.
Step 1 . Install and launch Eassos PartitionGuru, then check if the partition is directly displayed. If not, go to the next step.
Step 2 . Select the drive that cannot be accessed and click the File Recovery button from the toolbar. You need to be sure to choose the right partition.
Step 3 . Select Complete Recovery mode and click the Start button to start the scanning of files and folders in the selected partition.

Step 4. Preview the file. Files found by Eassos PartitionGuru will automatically show up during the scan and you can preview the listed files and folders to check if the files are corrupted.
Step 5 . Data recovery. Select the files and folders you want to restore and right-click them to select Copy to , then you can choose the location to save the recovered data.

Issue 5: Error Accesss Denied when using DiskPart
Access Denied error message when using DiskPart
When using DiskPart to clean the drive, you cannot perform and receive an error message:
- "DISKPART> clean"
- "DiskPart has encountered an error: Access is denied" (DiskPart has an error: Denying access).
- "See the System Event Log for more information" (See event log for more information).
Causes of Accesss Denied errors when using DiskPart
- You are not authorized.
- The device you want to clean up in Write Protection mode.
How to fix Accesss Denied when using DiskPart
1. Run Command Prompt as an administrator
Step 1 . Log in to the computer with the administrator account. If not, restart the computer and access the administrator account.
Step 2 . Click on the Start menu and enter cmd in the search box.
Step 3 . Right-click ' cmd.exe ' and select Run as administrator . If prompted for a password or confirmation, follow.
2. Remove Write Protection mode
- 7 ways to fix, fix 'Write Protection' error on USB
Step 1 . Click Windows + R to open Run, type regedit and click OK to open the Registry Editor.
Step 2 . In Registry Editor, navigate to HKEY_LOCAL_MACHINESYSTEMCurrentControlSetControlStorageDevicePolicies
Step 3 . Right-click WriteProtect and change the price to 0.
Refer to some of the following articles:
- Instructions for fixing Outlook errors: Receiving reported error (0x80040600) and error 0X800CCC0E
- Windows Defender is disabled or inactive, this is a fix
- Summary of driver error codes on Windows and how to fix them (Part 1)
Good luck!
You should read it
- Access is denied error Windows 10 - The fastest way to fix it
- Instructions for fixing errors 'Cannot delete folder: The directory is not empty'
- 5 most common Windows errors and this is a fix
- Instructions for fixing errors: 'You Have Been Denied Permission To Access This Folder' on Windows 10
- How to fix NVIDIA Control Panel 'Access Denied' error on Windows 11/10
- Delete file with 'Access is denied' - Fixing tips
- How to fix 403 Forbidden Error
- Admin cannot remotely administer Windows XP-based computers with Service Pack 2 installed
May be interested
- Fix Access Denied in Windows 7
 in the following article, we will show you how to fix access denied when accessing shared folders on any computer using windows 7 operating system from another windows 7 computer located. in workgroup ...
in the following article, we will show you how to fix access denied when accessing shared folders on any computer using windows 7 operating system from another windows 7 computer located. in workgroup ... - Summary of common VPN error codes
 virtual private networks (vpns) create protected connections called 'vpn tunnels' between a local client and a remote server, usually over the internet. vpn can be difficult to set up and run only with relevant specialized technology. when the vpn connection fails, the client-side program will appear an error message containing some code. there are hundreds of different vpn error codes that exist but only certain codes appear in most cases.
virtual private networks (vpns) create protected connections called 'vpn tunnels' between a local client and a remote server, usually over the internet. vpn can be difficult to set up and run only with relevant specialized technology. when the vpn connection fails, the client-side program will appear an error message containing some code. there are hundreds of different vpn error codes that exist but only certain codes appear in most cases. - Access is denied error Windows 10 - The fastest way to fix it
 access is denied error windows 10 blocks users from accessing some directories or apps. this article will guide you how to fix this error in the most detail.
access is denied error windows 10 blocks users from accessing some directories or apps. this article will guide you how to fix this error in the most detail. - Fix error 'you need permission to perform this action' in Windows 10, 8.1 and 7
 during the process of using windows users often encounter errors 'you need permission to perform this action'.
during the process of using windows users often encounter errors 'you need permission to perform this action'. - Instructions on how to fix wifi network denying access
 wifi network denied access will cause you a lot of trouble, find the cause and the most effective way to fix this situation.
wifi network denied access will cause you a lot of trouble, find the cause and the most effective way to fix this situation. - The 'Connected With Limited Access' error in Windows
 when setting up or using a windows computer network, the connected with limited access error message may appear for several reasons.
when setting up or using a windows computer network, the connected with limited access error message may appear for several reasons. - Instructions for fixing memory card errors are corrupted
 in this article, we will show you how to recover images and data from corrupted memory cards. please refer to the article on how to fix corrupted memory card!
in this article, we will show you how to recover images and data from corrupted memory cards. please refer to the article on how to fix corrupted memory card! - How to change the Quick Access icon on File Explorer Windows 10
 quick access is a new folder on file explorer windows 10. that's where explorer opens by default instead of opening on this pc. quick access displays recent files and folders. you can also pin locations of other items inside quick access.
quick access is a new folder on file explorer windows 10. that's where explorer opens by default instead of opening on this pc. quick access displays recent files and folders. you can also pin locations of other items inside quick access. - How to Set Password for Folder and File in Windows
 you have some important documents in an important folder or file that you don't want others to see. the following article will show you how to encrypt or create a password to protect a folder or file to ensure that no one will be able to open it but you and the recipient.
you have some important documents in an important folder or file that you don't want others to see. the following article will show you how to encrypt or create a password to protect a folder or file to ensure that no one will be able to open it but you and the recipient. - How to access WindowsApps folder on Windows 10 and Windows 8?
 when downloading and installing an application from the windows store, by default windows will use the windowsapps folder located in c: program files to store all the installation files of the application you install. by default the windowsapps folder is hidden and users cannot access and use it when needed. and whenever you open the folder, on the screen you will get an error message: you don't currently have permission to access this folder.
when downloading and installing an application from the windows store, by default windows will use the windowsapps folder located in c: program files to store all the installation files of the application you install. by default the windowsapps folder is hidden and users cannot access and use it when needed. and whenever you open the folder, on the screen you will get an error message: you don't currently have permission to access this folder.









 How to fix sound errors on Realtek Onboard sound card
How to fix sound errors on Realtek Onboard sound card How to remove Bloatware on Android does not need root access
How to remove Bloatware on Android does not need root access How to fix the error The User Profile Service failed the logon. Không thể nạp được người dùng profile
How to fix the error The User Profile Service failed the logon. Không thể nạp được người dùng profile How to use Fiddler to collect HTTP / HTTPS sessions for debugging
How to use Fiddler to collect HTTP / HTTPS sessions for debugging How to fix Unknown Hard Error on Windows 10
How to fix Unknown Hard Error on Windows 10 How to fix the problem of left clicking on Windows
How to fix the problem of left clicking on Windows