How to set a default folder opening in Finder on Mac
Finder is the first thing you see when your Mac finishes booting. The Finder uses windows and icons to show you the content of your Mac, iCloud Drive and other storage devices.
Finder represents your access to all files on a Mac. By default, Finder will open the Recents folder . But, if you usually work in a different folder, you can change the default open folder when you open Finder. The following article will show you how to use a simple installation in Finder to accomplish this.
Set the default folder to open in Finder
You can open Finder by clicking on the application icon on the Dock (looks like a face). Or, you just need to click on an empty area of the screen to activate Finder.
Then, select Preferences from the Finder menu or press the Command key and comma ( Cmd + , ).
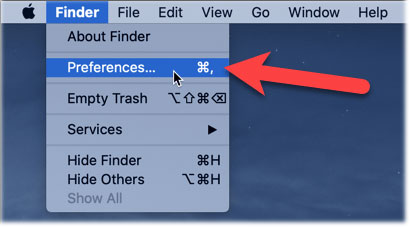
On the Finder Preferences dialog box, click General on the toolbar at the top.
Click the New Finder windows show drop-down menu.
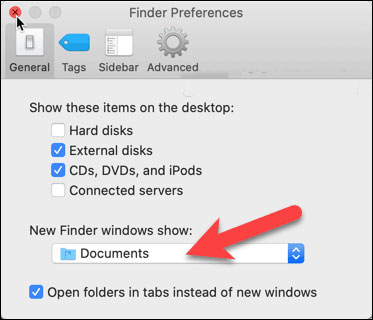
A list of predefined options is displayed. If you want to open one of these locations, select the option you want.
If the directory you want is not on a predefined list, select Other.
Browse to the locations on the dialog and select the folder you want to open by default.
Then, click Choose.
You will be returned to the Finder Preferences dialog box and your selection will display in the New Finder windows show drop-down list. Close the dialog box.
The next time you open Finder, the folder you select will automatically open.
You should read it
- How to open a folder on a Mac using a command in Terminal
- How to set the default name of a newly created folder according to the current date on Windows 10
- How to change the default name 'New Folder' of a newly created folder in Windows 10
- How to access WindowsApps folder on Windows 10 and Windows 8?
- How to Open the Applications Folder on Mac
- How to Password Protect Files on a Mac
- How to Change Default Folder in Windows Terminal
- 4 steps to change the default Download folder on Coc Coc
May be interested
- How to quickly find the Pictures folder on a Mac
 usually, the pictures folder will be in the 'favorites' sidebar of the finder. but if you don't see it there, don't worry.
usually, the pictures folder will be in the 'favorites' sidebar of the finder. but if you don't see it there, don't worry. - 4 steps to change the default Download folder on Coc Coc
 in the previous 2 articles, we showed you how to change the default download folder on chrome and firefox. this time, we will share the way to change the default download folder on coc coc, the browser is also very familiar to vietnamese people. please consult.
in the previous 2 articles, we showed you how to change the default download folder on chrome and firefox. this time, we will share the way to change the default download folder on coc coc, the browser is also very familiar to vietnamese people. please consult. - How to reset the default folder view settings in Windows 10
 this guide will show you how to reset folder view settings, preview width and details, and navigation width back to default preferences in windows 10.
this guide will show you how to reset folder view settings, preview width and details, and navigation width back to default preferences in windows 10. - How to change the Dropbox folder default location?
 by default, the dropbox folder is stored on the user folder at c: users (or the home folder on os x and linux). however for some reason you want to change the default dropbox folder location.
by default, the dropbox folder is stored on the user folder at c: users (or the home folder on os x and linux). however for some reason you want to change the default dropbox folder location. - How to Create a Folder on a Mac
 you can create folders on your mac using the finder and apple's built-in file manager.
you can create folders on your mac using the finder and apple's built-in file manager. - Instructions to unpin default folders Windows 11
 windows 11 file explorer includes a number of default folders pinned to the sidebar. if you do not need to use them, you can completely unpin the default folders in file explorer.
windows 11 file explorer includes a number of default folders pinned to the sidebar. if you do not need to use them, you can completely unpin the default folders in file explorer. - How to Create a Download Folder
 a download folder is a folder where you save files that you download through your computer. many programs create a default download folder to save downloads when they are installed, however the default location of the download folder can...
a download folder is a folder where you save files that you download through your computer. many programs create a default download folder to save downloads when they are installed, however the default location of the download folder can... - 3 ways to reset Folder View Settings to default in Windows 11
 folder view settings in windows helps you control how the contents of a particular folder are displayed and organized. if you've changed these settings, but now want to reset them to the default view, it's easy to do.
folder view settings in windows helps you control how the contents of a particular folder are displayed and organized. if you've changed these settings, but now want to reset them to the default view, it's easy to do. - Tips to change the default name of the newly created folder on Windows 10
 when you create a new folder in windows 10, the folder name will automatically be 'new folder'.
when you create a new folder in windows 10, the folder name will automatically be 'new folder'. - How to open a folder on a Mac using a command in Terminal
 the method of accessing folders using terminal is a bit more complicated than navigating in the finder you would normally do.
the method of accessing folders using terminal is a bit more complicated than navigating in the finder you would normally do.










 Play old DOS games on macOS with DOSBox
Play old DOS games on macOS with DOSBox How to always allow downloading on Safari macOS
How to always allow downloading on Safari macOS 4 tips to make the Touch Bar on MacBook Pro more useful
4 tips to make the Touch Bar on MacBook Pro more useful How to use Emoji on Mac
How to use Emoji on Mac How to enable Auto Unlock on Mac and Apple Watch
How to enable Auto Unlock on Mac and Apple Watch How to increase the contrast on the Mac screen
How to increase the contrast on the Mac screen