Fix the problem of opening the Download folder on Windows 10 too slowly
When you download any file, program to Windows 10 computer, the file will be automatically saved in the Download folder. After using for a while, your Download folder can contain up to hundreds of files and programs that you download to your computer. And that is also the reason when you open the Download folder but the speed is too slow.
1. The reason why when opening the Download folder is slow

After using for a while, your Download folder can contain up to hundreds of files and programs that you download to your computer. And that is also the reason when you open the Download folder but the speed is too slow.
2. Fix the problem of opening the Download folder on Windows 10 too slowly
Step 1:
Open File Explorer.
Step 2:

On the File Explorer window (Windows Explorer), right-click the Download folder and select Properties to open the Properties Download window.
Step 3:
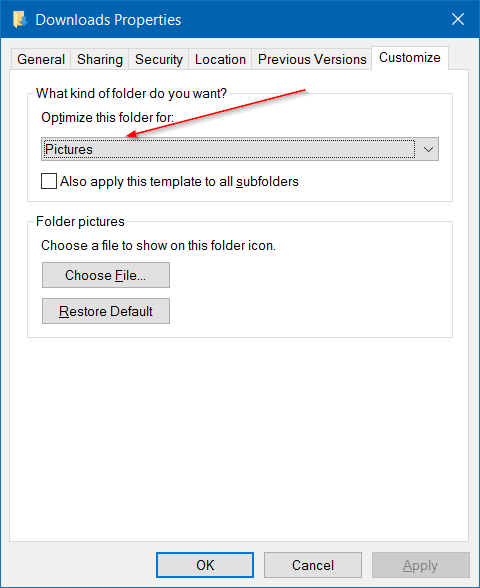
On the Download Properties window, select the Customize tab .
Step 4:

In the Optimize this folder for section, select General items from the menu .
Next, select the option Also apply this template to all subfolders .
Step 5:
Select OK .
Lastly, restart the computer or restart Windows Explorer to take effect.
Refer to some of the following articles:
-
Instructions for creating Slide to Shut Down shortcut on Windows 10 computer
-
4 ways to do this will help your Windows 10 "as fast as the wind"
-
Instructions for fixing Windows 10 errors do not turn off on computers and laptops
Good luck!
You should read it
- What is the Windows.old folder and how do you delete it?
- How to Make Windows XP Startup Faster
- Instructions to delete Windows.old folder on Windows 7/8 / 8.1?
- How to access WindowsApps folder on Windows 10 and Windows 8?
- How to Control Windows 8 Startup Programs
- Error of not being able to open the Download folder in Windows 10 and 11
- What does the red 'X' on Windows folders mean?
- Remove the Windows.old folder in Windows 8
May be interested
- How to block hateful ads on Microsoft Edge browser
 microsoft edge is highly rated for speed and user-friendly interface. therefore, microsoft edge convinces a considerable number of users. however, because edge is a new browser, the browser has not yet integrated the extension (calculated so far) to block ads like other browsers like chrome (adblock) and firefox.
microsoft edge is highly rated for speed and user-friendly interface. therefore, microsoft edge convinces a considerable number of users. however, because edge is a new browser, the browser has not yet integrated the extension (calculated so far) to block ads like other browsers like chrome (adblock) and firefox. - Instructions to block Edge browser on Windows 10
 microsoft edge does not support cross-platform, does not support extensions (up to this point). in addition, when using edge, you cannot sync and open bookmarks on different computers like chrome or firefox.
microsoft edge does not support cross-platform, does not support extensions (up to this point). in addition, when using edge, you cannot sync and open bookmarks on different computers like chrome or firefox. - How to hide the system tray on Windows 10?
 if the system tray (system tray) on your windows 10 computer has some icons of important programs on your computer ...., and you want to hide these icons but you're worried about not knowing how to do it please refer to the steps in the following article of network administrator.
if the system tray (system tray) on your windows 10 computer has some icons of important programs on your computer ...., and you want to hide these icons but you're worried about not knowing how to do it please refer to the steps in the following article of network administrator. - Tips to force Cortana to use Google search engine instead of Bing
 cortana - the search assistant of windows 10 proved to be a useful tool, but there was an inconvenience that all of her search results were through microsoft bing. for those faithful to google, this is hard to accept. therefore, tipsmake.com will tell you a good tip to force cortana to use google instead of bing with a google chrome extension called chrometana. please refer to dentist.
cortana - the search assistant of windows 10 proved to be a useful tool, but there was an inconvenience that all of her search results were through microsoft bing. for those faithful to google, this is hard to accept. therefore, tipsmake.com will tell you a good tip to force cortana to use google instead of bing with a google chrome extension called chrometana. please refer to dentist. - How to add website shortcuts to Start Menu on Windows 10?
 whether you like or hate windows 10, it is undeniable that start menu in windows 10 is very flexible. it can be expanded to fit your personal needs and of course, it contains the applications and programs you want to have the most access to.
whether you like or hate windows 10, it is undeniable that start menu in windows 10 is very flexible. it can be expanded to fit your personal needs and of course, it contains the applications and programs you want to have the most access to. - Tips or help you master the Start Menu on Windows 10
 the start menu is one of the highlights of the windows 10 operating system. in particular, the start menu on windows 10 is more customizable than other operating systems.
the start menu is one of the highlights of the windows 10 operating system. in particular, the start menu on windows 10 is more customizable than other operating systems.






 Find out the error of opening a folder on This PC, fix it is not difficult
Find out the error of opening a folder on This PC, fix it is not difficult How to change the download folder Windows Update in Windows 10
How to change the download folder Windows Update in Windows 10 Why is Windows slowing down after a period of use?
Why is Windows slowing down after a period of use? How to set the default name of a newly created folder according to the current date on Windows 10
How to set the default name of a newly created folder according to the current date on Windows 10 How does Google Chrome run faster?
How does Google Chrome run faster?