How to Access Shared Folders on a Network
On Windows
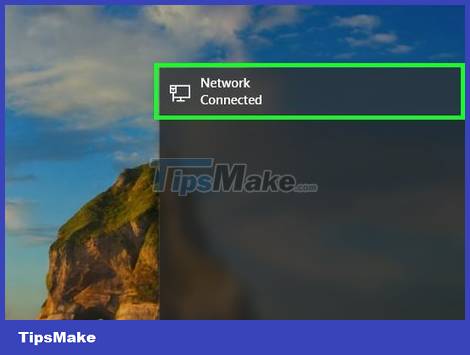
You need to make sure that your computer is connected to the correct network. To open a shared folder from another computer, we need to use the same Internet network as the computer sharing the file.
Skip this step if your current PC is already connected to the computer sharing the folder via an Ethernet cable.

Open Start . Click the Windows icon in the lower left corner of the screen. The Start menu will pop up.
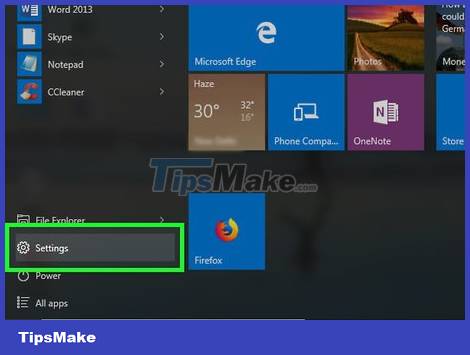
Open Settings. Click the Settings gear icon in the lower left corner of the Start menu. The Settings window will open.

Click Network & Internet. This option is in the middle of the Settings window.

Click Network and Sharing Center . This link is towards the bottom of the page.
You may need to scroll down to see this link. If you still don't see the link even after scrolling down, click the Status tab in the upper left corner of the window and search again.

Click Change advanced sharing settings . This option is in the upper left of the window. A new window will open.

Enable network discovery and file sharing. Check both the "Turn on network discovery" and "Turn on file and printer sharing" boxes.

Click Save changes . It's at the bottom of the window. Your settings will be saved.

Open File Explorer. Click the File Explorer app at the bottom of the screen, or right-click the Start icon and choose File Explorer from the pop-up menu.
You can also press ⊞ Win+ Eto open File Explorer.
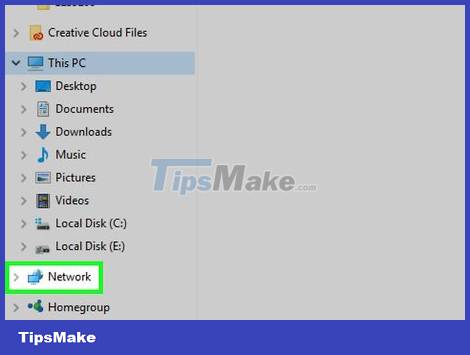
Click Network . It's near the bottom of the left sidebar of the File Explorer window.
You may need to scroll down in File Explorer's left sidebar to see this option.

Select computer. Double-click the computer name that is sharing the folder you want to open.

Select folder. Double-click the folder you want to open.

Enter username and password if requested. This is usually the username and password used to log in to the computer that is sharing the folder. If this information is correct, the folder will open.
If the folder is not protected, the contents will open as soon as you double-click on it.
On Mac

You need to make sure that your computer is connected to the correct network. To open a shared folder from another computer, we need to use the same Internet network as the computer sharing the file.
Skip this step if your Mac is currently connected to the computer sharing the folder via an Ethernet cable.

Open the Apple menu. Click the Apple icon in the upper left corner of the screen. A menu will drop down.

Click System Preferences… (System customization). This option is in the drop-down menu. The System Preferences window will open.

Click the Sharing option located in the System Preferences window. The Sharing window will open.

Check the "File Sharing" box. This option is on the left side of the Sharing window.

Open Finder. Click the Finder app with the blue face icon in the Dock.

Find the "Shared" section. The "Shared" heading is on the left side of the Finder window. The name of the computer sharing the folder you want to access will appear here.

Select computer. Below the "Shared" heading, click the name of the computer that's sharing the folder you want to open. A list of that computer's folders will appear in the middle of the Finder window.

Select folder. Double-click the folder you want to open.

Enter username and password if requested. This is usually the username and password used to log in to the computer that is sharing the folder. If this information is correct, the folder will open.
If the folder is not protected, the contents will open as soon as you double-click on it.
You should read it
- How to Access Shared Folders on Android
- How to Access Shared Folders on a Network
- Instructions on how to add FTP, Network Location drives on Windows 7, 8
- 5 best VPN software today
- How to Synchronize Folders
- How to use Sticky Bit to manage files on shared folders in Linux
- How to share folders, drives in Windows
- Share users and folders on the LAN in Windows 8
May be interested
- Share users and folders on the LAN in Windows 8
 so to share system and directory files on the network, you must create a network group and then allow sharing objects (such as homegroupuser in the article) to access shared files and folders.
so to share system and directory files on the network, you must create a network group and then allow sharing objects (such as homegroupuser in the article) to access shared files and folders. - How to Share a Folder
 do you have multiple computers attached to your home network? you can increase efficiency and easily share between all of your computers by creating shared folders. these folders can be accessed by any other computer on the network that...
do you have multiple computers attached to your home network? you can increase efficiency and easily share between all of your computers by creating shared folders. these folders can be accessed by any other computer on the network that... - Network connection with Windows 7 HomeGroup
 microsoft has made a lot of efforts to make home networks easier to use with automatic connections and access to shared files or folders. can tell the homegroup feature in windows 7, they succeeded.
microsoft has made a lot of efforts to make home networks easier to use with automatic connections and access to shared files or folders. can tell the homegroup feature in windows 7, they succeeded. - Share files on Windows with Android device
 the article will guide users how to access shared folders on windows easily via android device. users can listen to music, stream a video or copy a file from shared folders in just a few simple steps.
the article will guide users how to access shared folders on windows easily via android device. users can listen to music, stream a video or copy a file from shared folders in just a few simple steps. - How to Access Public Folders in Outlook 2016 on PC or Mac
 this wikihow teaches you how to access public folders in outlook 2016. public folders in outlook are folders used to share information with large groups of people, such as an entire department or campus. public folders have access...
this wikihow teaches you how to access public folders in outlook 2016. public folders in outlook are folders used to share information with large groups of people, such as an entire department or campus. public folders have access... - How to View Files on a Networked Computer
 in order to view files on a networked computer, you need to be logged into a user account that has been assigned the correct permissions and have access to the location where the files are stored on the network. the same is true regardless...
in order to view files on a networked computer, you need to be logged into a user account that has been assigned the correct permissions and have access to the location where the files are stored on the network. the same is true regardless... - Tips to help you easily share folders on Windows with Android
 today, the memory on smartphones has been significantly improved but it may still take a while longer, it is enough to replace computers in the field of data storage. therefore, a good solution is to recommend that you create a folder on windows to store large data that allows smartphones to access and access internal content via a local network. refer to the steps taken with android phones below of tipsmake.com offline.
today, the memory on smartphones has been significantly improved but it may still take a while longer, it is enough to replace computers in the field of data storage. therefore, a good solution is to recommend that you create a folder on windows to store large data that allows smartphones to access and access internal content via a local network. refer to the steps taken with android phones below of tipsmake.com offline. - How to bookmark folders on Windows 10
 if you organize your folders, you won't have to struggle to find important files. you can bookmark your favorite folders in windows 10 for easy access. here are a few ways you can do that.
if you organize your folders, you won't have to struggle to find important files. you can bookmark your favorite folders in windows 10 for easy access. here are a few ways you can do that. - Connect your Windows XP computer from Windows Vista
 this tutorial will show you the steps needed to access the shared files, folders, or printers that you have set up on windows xp from your windows vista computer.
this tutorial will show you the steps needed to access the shared files, folders, or printers that you have set up on windows xp from your windows vista computer. - How to enable / disable the Security tab of files and folders on Windows?
 on ntfs-formatted hard drive partitions, you can set security permissions for files and folders. this permission allows you to access or deny access to files and folders. to set security for files and folders, please refer to the steps in the following article of network administration.
on ntfs-formatted hard drive partitions, you can set security permissions for files and folders. this permission allows you to access or deny access to files and folders. to set security for files and folders, please refer to the steps in the following article of network administration.










 How to Set Up a Network Drive
How to Set Up a Network Drive How to Set Up a Local Area Network (LAN)
How to Set Up a Local Area Network (LAN) How to Set Up Your Internet
How to Set Up Your Internet How to Set Up a Wired Network (Ethernet)
How to Set Up a Wired Network (Ethernet) How to Reset Router Password
How to Reset Router Password How to Set Up a Wireless Connection to a Printer
How to Set Up a Wireless Connection to a Printer