Page numbering in Word 2007, 2010, 2013 and 2016
Page numbering in Word is essential to help you easily manage and search for long Word documents. So how to number pages in Word 2007, 2010, 2013, 2016? Please refer to the tutorial article below.

The article shows how to number pages in Word 2016, for Word 2013, 2010, 2007 you do the same.
PAGE NUMBERS STARTED FROM THE FIRST PAGE
On the Word document page, select Insert -> Page Number -> select the bookmark location . Word supports you with 4 options:
- Top of Page: number the page at the top of the page
- Botttom of Page : number the page at the bottom of the page.
- Page Margins : page numbering in margins.
- Current Position : Numbering the page at the position where the mouse cursor is positioned.
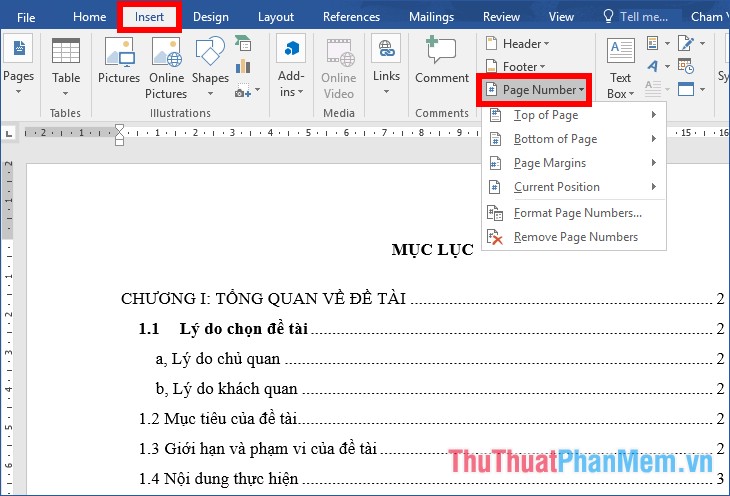
In each page numbering position there are different types of page numbering, you just need to select the page numbering position, the styles will be displayed, you choose the page numbering style you want.
For example , you want the page number right at the bottom of the page with page numbering style is Page | 1 you choose Insert -> Page Number -> Bottom of Page -> select the style as shown below.
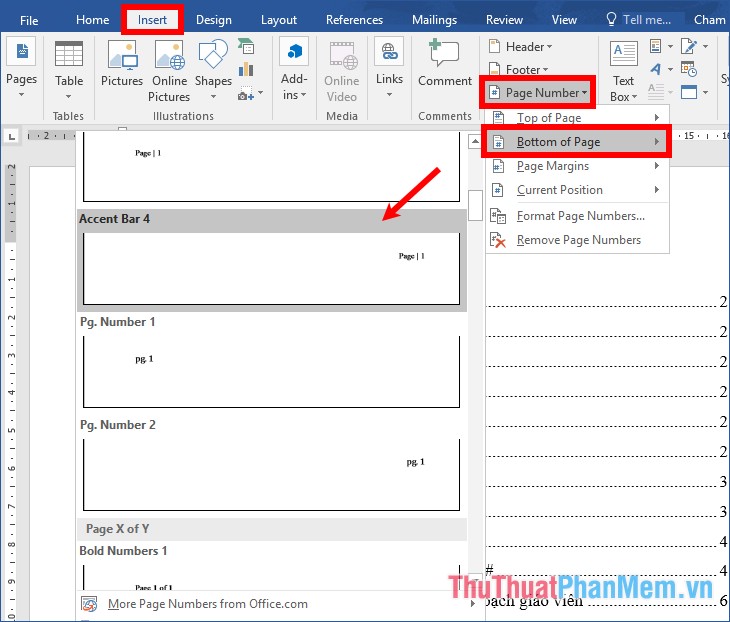
So your text will be paginated according to the position and type of page you choose.

PAGE NUMBERS FROM ANY PAGE
If you do not want to number the page from the first page in Word documents but want to number the page from any page in the Word document, you perform the page numbering steps as follows:
Step 1: Page break
For page numbering from any page you need to split the text into two sections, section 1 is the pages that do not want to be paginated (starting from the first page), section 2 is the page from which you want to paginate. out of text. To break the page you put the cursor in the first position of the page you want to start page numbering.

Click the Layout tab -> Breaks -> Next Page.
Note: In Word 2016, you select the Layout tab , but for versions of Word lower than 2013, 2010, 2007, the Layout tab will be the Page Layout tab .

So you have broken the text into two sections, you double click on the top of the page to start numbering the page will see two different sections.

Step 2: Number the page for the text
You choose the Insert tab -> Page Number -> choose the position and type of page number, this time the page number is still from the beginning of the text to the end of the Word document.

Step 3: Set the page number
In this step you will set the starting page number for each section, the two sections will be numbered from the number you set. To set the page number you choose Insert -> Page Number -> Format Page Numbers.

The Format Page Numbers dialog box appears, select the page numbering style in the Number format box , in the Page numbering section select Start at and enter any number you want to start page numbering of each section (if you want to start from 1 then enter number 1). Click OK to close Format Page Numbers.

So you have set the start page number for both sections.

Step 4: Disconnect the links between the two sections
To break the link between the two sections, select the Design tab and click to uncheck Link to Previous.

Step 5: Delete page number section 1
When you have disconnected the two sections in step 4, this time the two sections are no longer related to each other. Because you want to number the page from any page to the end of the text (that's section 2), you just need to delete the page number in section 1 and keep the page number in section 2. To delete the page number in section 1 you Place your cursor in the page position of any page in section 1 and select Insert -> Page Number -> Remove Page Numbers.

Your results will be as follows:

Similarly, if you just want to number the page from any page to any page. You just need to split the text into 3 sections, and number the page.
Above is the page numbering in Word 2007, 2010, 2013, 2016 that the article has guided you. You can number the page from the first page or you can also number the page from any page in Word. Hope the article will help you. Good luck!
You should read it
- How to number pages in Word 2007
- Page numbering steps in Microsoft Word Microsoft
- How to number pages from any page on Word 2007,2010,2013
- Page break in Word - Instructions on how to break a page in Word 2007, 2010, 2013, 2016
- Word 2013 Complete Guide (Part 14): Page title, footer and page numbering
- How to align in Word - Instructions on how to align in Word 2007, 2010, 2013, 2016
- Page numbering in Word 2016
- How to type page numbers in Word 2016
May be interested
- Any page numbering in Word
 regularly working with word editors, you probably know how to number pages for word documents. but for documents such as dissertations, blueprints, table of contents, opening or ending, it is not usually the page number of the page but only the page number.
regularly working with word editors, you probably know how to number pages for word documents. but for documents such as dissertations, blueprints, table of contents, opening or ending, it is not usually the page number of the page but only the page number. - Instructions for page numbering in Word, align page numbers, delete page numbers
 the following is a guide to page numbering in word, aligning page numbers, and deleting page numbers to help you locate and search easily in large documents.
the following is a guide to page numbering in word, aligning page numbers, and deleting page numbers to help you locate and search easily in large documents. - Instructions for page numbering and tab settings for paragraphs in Word
 typing text with word is one of the most basic skill requirements, but with further editing, if you do not study well, you may not know.
typing text with word is one of the most basic skill requirements, but with further editing, if you do not study well, you may not know. - Instructions for numbering pages from any page in Word quickly 2020
 instructions for page numbering from any page in word quickly 2020. if the word document has the first page is the table of contents .... that you only want to number the page from the beginning page with the document content, you need to do follow any of the page numbering instructions below.
instructions for page numbering from any page in word quickly 2020. if the word document has the first page is the table of contents .... that you only want to number the page from the beginning page with the document content, you need to do follow any of the page numbering instructions below. - How to number pages in Word 2010 - Automatic page numbering in Word
 page numbering in word is a basic and necessary operation on all versions of word, especially when users print documents, reports, research topics, reference books, etc. this will help the document. the data looks more scientific, making it easier for viewers to follow sections and pages.
page numbering in word is a basic and necessary operation on all versions of word, especially when users print documents, reports, research topics, reference books, etc. this will help the document. the data looks more scientific, making it easier for viewers to follow sections and pages. - How to paginate pages from any page in Word 2016
 the following article details how to number pages from any page in word 2016. normally when selecting page numbering, word default page numbering starts from the first page in the text.
the following article details how to number pages from any page in word 2016. normally when selecting page numbering, word default page numbering starts from the first page in the text. - Page numbering in Powerpoint
 are you looking for page numbering in powerpoint, single or multiple page numbering in powerpoint? here tipsmake.vn will share to you how to page numbering in powerpoint, invite you to track and learn offline.
are you looking for page numbering in powerpoint, single or multiple page numbering in powerpoint? here tipsmake.vn will share to you how to page numbering in powerpoint, invite you to track and learn offline. - How to type pages in Word 2007 from any page
 page numbering in word 2007 is a mandatory requirement when making essays and discussions. the number of pages in word is not difficult, but it is more complicated to type pages in sections, or start from a page other than the first page.
page numbering in word 2007 is a mandatory requirement when making essays and discussions. the number of pages in word is not difficult, but it is more complicated to type pages in sections, or start from a page other than the first page. - Page numbering in Excel does not start from 1
 excel does not split separate pages like in word, but when printed, they will need to be broken down into individual pages. and you can also number the page for excel like word, can optionally number the page from one or page numbering in excel does not start from 1.
excel does not split separate pages like in word, but when printed, they will need to be broken down into individual pages. and you can also number the page for excel like word, can optionally number the page from one or page numbering in excel does not start from 1. - How to Number Pages in Canva
 page numbering in canva makes it easier for users to follow and shows professionalism when you create presentation slides in canva.
page numbering in canva makes it easier for users to follow and shows professionalism when you create presentation slides in canva.










 How to wrap text in Excel 2007, 2010, 2013, 2016
How to wrap text in Excel 2007, 2010, 2013, 2016 How to create newlines in Excel
How to create newlines in Excel How to create a newline in Excel 2020
How to create a newline in Excel 2020 How to wrap text in an Excel cell - Wrap text in an Excel cell
How to wrap text in an Excel cell - Wrap text in an Excel cell Instructions automatic text carriage return in Excel - Auto line breaks when the width of the column in Excel
Instructions automatic text carriage return in Excel - Auto line breaks when the width of the column in Excel Presentation of Powerpoint report
Presentation of Powerpoint report