Number the page for the text in Word
The following article introduces you to page numbering for text in Word.
1. Number the page for all the pages.
- Go to the Insert tab -> Header & Footer -> Page Number -> choose the position and how to put the page number in it:
+ Top of page: Put the page number at the top of the page.
+ Bottom of page: Put the page number at the bottom of the page.
+ Page margin: According to the alignment position.
+ Current Posittion: Set the page number at the current cursor position.

- After selecting the page number you can add a custom number such as 'Page number' Note -> result:

- In case you do not want to number the page from number 1 but want to number from a random value, do the following:
Step 1: Go to the Insert tab -> Header & Footer -> Page Number -> Format Page Number:
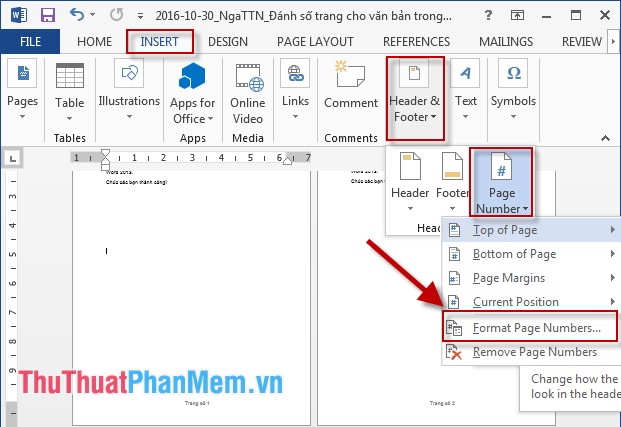
Step 2: The Page Number Format dialog box appears in the Page numbering section of Start at enter the value you want to number first -> click OK:

Step 3: After clicking OK, the first page is numbered from 6:

2. Numbering of pages has eliminated a number of pages.
In the thesis, you should not number the page for the opening page and the page containing the table of contents. But when you use the page numbering feature for Word documents to do page numbering for all pages, to fix the following:
For example, there are 4 pages, the first page is the opening page and the last page is a table of contents page, you have numbered pages from 1 to 4:

Step 1: Remove page numbering on the opening page: Place the cursor at the top of the content page 1 after the opening page -> on the page layout tab -> Break icon -> Next Break:

Step 2: The opening page and the next page are separated into separate sections:

Step 3: Go to the Design tab -> Navigation -> click on the Link to Previous link to unlink the opening page:

Step 4: Delete the page number on the opening page, because the link has been removed so the remaining pages are not deleted with:

Step 5: Go to the Insert tab -> Header & Footer -> Page Number -> Format Page Numbers to re-type the page number from page 1:

Step 6: The dialog box appears in the Start At section enter the value 1 -> Click OK:

- Result from content page 1 is paginated with page number from value 1:

- Similarly to remove page numbering for index pages you manipulate the same.
The above is a detailed guide on page numbering for text in Word.
Good luck!
You should read it
- How to number pages in word (from the beginning or any page)
- How to type pages in Word 2007 from any page
- Conquer Word 2007 (phase II)
- Word 2013 Complete Guide (Part 6): Aligning page layout
- How to number pages on Word 2013
- Any page numbering in Word
- How to put pages in Word, collapse text in Word
- Format column text in Word
May be interested
- How to turn to a new page and add a new page in Word
 how to turn to a new page and add a new page in word. for office workers, the word software is one of their most basic tools, with word users can create a lot of different content through the editing of typed text. word now owns many outstanding features that support the maximum for users.
how to turn to a new page and add a new page in word. for office workers, the word software is one of their most basic tools, with word users can create a lot of different content through the editing of typed text. word now owns many outstanding features that support the maximum for users. - Page numbering steps in Microsoft Word Microsoft
 page numbering in microsoft word is a basic and very simple operation when you work with documents. for those who often have to print references, manuals, and textbooks, creating page numbers will help viewers find content faster, through the table of contents in word.
page numbering in microsoft word is a basic and very simple operation when you work with documents. for those who often have to print references, manuals, and textbooks, creating page numbers will help viewers find content faster, through the table of contents in word. - How to style pages symmetrically on Word
 symmetrical page numbering in word is basically the same as when you numbered pages on word, but will choose symmetrical mode.
symmetrical page numbering in word is basically the same as when you numbered pages on word, but will choose symmetrical mode. - Number pages from any page in Word 2016
 the default page numbering will number from the first page to the last page. if you want to page numbers from any page, you need to do a few more steps, below is a detailed guide on how to get page numbers from any page in word.
the default page numbering will number from the first page to the last page. if you want to page numbers from any page, you need to do a few more steps, below is a detailed guide on how to get page numbers from any page in word. - How to number pages from any page on Word 2007,2010,2013
 tips to help you know the common page numbering in word. as well as page numbering from any page in the document. good luck!
tips to help you know the common page numbering in word. as well as page numbering from any page in the document. good luck! - How to type pages in Word 2010
 when numbering pages in word 2010, especially when making dissertation reports, references, guidelines will make the document easier to see and scientific.
when numbering pages in word 2010, especially when making dissertation reports, references, guidelines will make the document easier to see and scientific. - How to paginate pages from any page in Word 2016
 the following article details how to number pages from any page in word 2016. normally when selecting page numbering, word default page numbering starts from the first page in the text.
the following article details how to number pages from any page in word 2016. normally when selecting page numbering, word default page numbering starts from the first page in the text. - Number pages in Word 2003, insert special characters, date and time into Word
 page numbering in word 2003 makes it easy to set up automatic indexing, find the content you need quickly. this is the simplest page numbering guide on word 2003.
page numbering in word 2003 makes it easy to set up automatic indexing, find the content you need quickly. this is the simplest page numbering guide on word 2003. - How to number pages in Word 2007
 page numbering on word is a basic operation and is often done, making the document more intuitive and scientific.
page numbering on word is a basic operation and is often done, making the document more intuitive and scientific. - The most effective way to number pages in Word 365 as desired
 page numbering in word 365 is an important task when you are drafting or doing a thesis on microsoft word tool. if you don't know how to number pages in word 365, please follow tipsmake's instructions below!
page numbering in word 365 is an important task when you are drafting or doing a thesis on microsoft word tool. if you don't know how to number pages in word 365, please follow tipsmake's instructions below!










 Insert images in PowerPoint
Insert images in PowerPoint Add text to a Slide in PowerPoint
Add text to a Slide in PowerPoint Set line spacing in PowerPoint
Set line spacing in PowerPoint Insert and draw shapes on Slide in PowerPoint
Insert and draw shapes on Slide in PowerPoint Use bullets in PowerPoint
Use bullets in PowerPoint Create bullets using Bullets in PowerPoint
Create bullets using Bullets in PowerPoint