Create a quick dot (……………) line in Microsoft Word
When working with meeting invitation forms, form documents . you need to put small dots in the text. But sitting and typing manually every dot is very time-consuming, more uneven and beautiful. In the article below, TipsMake.com will guide you how to create 3 dots in Microsoft Word 2016, Word 2013, Word 2010 and Word older than Word 2007, 2003 quickly by using keyboard shortcuts.
- Instructions on how to create frames in Word 2007, 2010, 2013, 2016
- How to create bookmarks in Word 2016
- Create automatic table of contents in Word 2003
1. Create a dot (.) quickly with a shortcut
Open Microsoft Word , for older Word versions (before 2010), the Tabs panel will appear when you go to Format> Tabs . As for Word 2010 and above, we just need to right-click on Word text and select Paragraph> Tabs :
Create dots in old Word 2007, 2003 versions:

Create dotted lines in Word 2010, Word 2013, Word 2016:
There are 2 ways to access Tabs on Word 2010, 2013, 2016:
- Go to Home tab> find Paragraph box, click the arrow in the lower right corner.
- Right-click on the Word> Paragraph page .

- Click Tabs in the lower left corner to open the Tabs panel:

In the Tabs panel, we will see the following options:
- Stop position tab : the length of the text will appear when you press Tab (from the left margin of the text, as in the example below is 1 cm)
- Default tab stops : distance from the beginning to the end when you press the Tab key (like the example below is 6 cm).

- Alignment : align, select Left - left, Center - middle, Right - right .
- Leader : format type when pressing Tab, 1, None - nothing, 2 is a dot, 3 is a hyphen, 4 is an underscore.
Select the desired values and then press the Set button to change. As the example above, I will specify with the image below for you to imagine:

2. Uncheck the setting when pressing the Tab key:
If you do not want to use the settings when you press the tab, open the Tabs control panel and press the Clear or Clear All button. Then click OK.
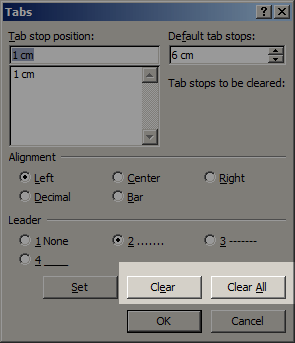
So is TipsMake.com introduced and guide you how to create, set up and use the Tab key to insert dots in the text, Microsoft Word 2010. Wish you success!
- Word 2013 Complete Guide (Part 13): Divide the text column
- How to fix font errors Word, Excel, transcoding fonts super fast
- Guide font formatting, change stretch and create artistic text in Word
- Tips for handling columns in Microsoft Word
You should read it
- Create Master Document in Word 2010 from many Word files
- Instructions for using Text Box in Word 2010
- Instructions on how to create frames in Word 2007, 2010, 2013, 2016
- Squeeze squares in Word and print Word cups
- Instructions for inserting notes in the footer in Word
- How to create text inverted, reverse the word in Word
- Use Field Codes to create word counters in Word 2010
- Instructions for using Navigation Pane in Word 2010
May be interested
- How to Get Rid of a Horizontal Line in Microsoft Word
 this wikihow teaches you how to remove a border line in microsoft word that you may have inadvertently created by typing three hyphens (-), underscores (_), equal signs (=), or asterisks (*), and pressing 'return.' click in the row...
this wikihow teaches you how to remove a border line in microsoft word that you may have inadvertently created by typing three hyphens (-), underscores (_), equal signs (=), or asterisks (*), and pressing 'return.' click in the row... - Users will be allowed to create their own Quick Actions on Windows 10
 microsoft is researching the new quick action feature, which promises to enable users to create quick actions in action center to quickly activate important tasks without accessing settings or the system to find. search, save time.
microsoft is researching the new quick action feature, which promises to enable users to create quick actions in action center to quickly activate important tasks without accessing settings or the system to find. search, save time. - What is Rewrite in Microsoft Word?
 rewrite is a smart help feature, which can give quick alternatives to phrases in the text, helping to avoid repetitive errors or using inaccurate words in sentences.
rewrite is a smart help feature, which can give quick alternatives to phrases in the text, helping to avoid repetitive errors or using inaccurate words in sentences. - How to delete spaces and line breaks in Word
 if there are many paragraphs in the word document that have a line break, there is a space, in addition to manually executing deleting each interval, you can also use the find and replace feature.
if there are many paragraphs in the word document that have a line break, there is a space, in addition to manually executing deleting each interval, you can also use the find and replace feature. - Copy and move text in MS Word with F2 key
 this quick tip is useful for users of microsoft word word processing versions 2007 and 2013, which helps to move and copy more efficiently with the f2 shortcut on the keyboard. to perform the cut and paste operation without using the right mouse button or the combination of traditional ctrl-x and ctrl-v keyboard shortcuts, you can mark a block of text or images you want to cut in word and then press the key f2.
this quick tip is useful for users of microsoft word word processing versions 2007 and 2013, which helps to move and copy more efficiently with the f2 shortcut on the keyboard. to perform the cut and paste operation without using the right mouse button or the combination of traditional ctrl-x and ctrl-v keyboard shortcuts, you can mark a block of text or images you want to cut in word and then press the key f2. - How to create dotted line in Excel
 to create a dotted line in excel is very simple, not as complicated as when you create a dotted line in word. we can create a dotted line in excel to fill in information, or you can also create a horizontal line in excel.
to create a dotted line in excel is very simple, not as complicated as when you create a dotted line in word. we can create a dotted line in excel to fill in information, or you can also create a horizontal line in excel. - How to create Resume in Microsoft Word
 resume is like a successful ticket to help you achieve your dream jobs. so how does your resume stand out among other resumes?
resume is like a successful ticket to help you achieve your dream jobs. so how does your resume stand out among other resumes? - How to create newlines in Excel
 normally with word file when writing 1 line after the line or press the enter key to make a new line. however with excel you cannot use the same way to create a new line. the following article guides you in detail how to make a new line in excel. tron
normally with word file when writing 1 line after the line or press the enter key to make a new line. however with excel you cannot use the same way to create a new line. the following article guides you in detail how to make a new line in excel. tron - How to hide images in Microsoft Word for easier reading
 an image in a microsoft word document can replace thousands of words, but sometimes you want to quickly see the document, it can interfere with fast scrolling, especially on multi-image documents. however, there is a little-known feature in word that allows you to hide all these images on documents and replace them with a temporary placeholder frame.
an image in a microsoft word document can replace thousands of words, but sometimes you want to quickly see the document, it can interfere with fast scrolling, especially on multi-image documents. however, there is a little-known feature in word that allows you to hide all these images on documents and replace them with a temporary placeholder frame. - How to Indent in Word
 this wikihow teaches you different ways to indent paragraphs in microsoft word. open your document in microsoft word. you can do this by double-clicking the file on your computer.
this wikihow teaches you different ways to indent paragraphs in microsoft word. open your document in microsoft word. you can do this by double-clicking the file on your computer.










 How to create an Excel table, insert a table in Excel
How to create an Excel table, insert a table in Excel How to convert Word to an image file
How to convert Word to an image file How to use the Ruler ruler bar in Word
How to use the Ruler ruler bar in Word How to use the COUNT function in Excel
How to use the COUNT function in Excel How to arrange names in alphabetical order in Excel
How to arrange names in alphabetical order in Excel How to transfer text code without software
How to transfer text code without software