Steps to fix Word Count not showing up in Microsoft Word
However, there are times when the status bar does not display the word count, the information is delayed too long or does not update. When this happens, you should do some quick checks to get the Word Count feature on the status bar working again.
Make sure the Word Count option is enabled
You should first make sure that the Word Count option is enabled in the status bar customizations. It may have been disabled accidentally during customization, so this needs to be ruled out.
Open a Microsoft Word document whose word count does not appear in the status bar. Right click on the status bar and find the checkmark next to Word Count . The check mark before Word Count indicates it is active. When this feature is disabled, enabling it is very simple, just click on the Word Count option and you are done.

Verifying that Word Count is enabled in the customizations will return the word count option to the status bar. If it's already enabled and it's still not showing up in the status bar, the problem may be more serious and needs further investigation.
Sign in/Restart a Microsoft Word Document
The general solution to troubleshooting something that isn't working can also be applied here. It's a reboot. Save the document, close it, and start over. Besides restarting the Microsoft Word document, consider signing out and back in to your account to fix the problem.

If restarting and re-login doesn't work, try accessing the document with admin privileges.
Access documents with admin rights
The ability to access documents with admin rights eliminates the possibility of any restrictions on the part of the operating system. Running the document with admin rights grants the program access to all restricted Windows files.
To run Microsoft Word with admin rights, right-click the Word shortcut and select Run as administrator .
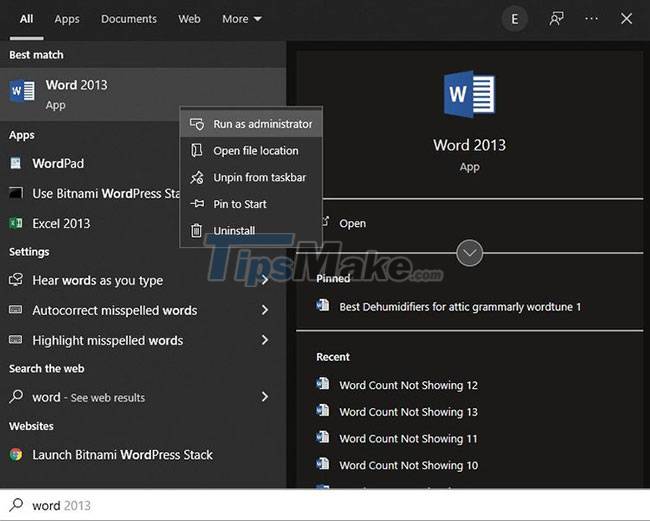
If granting admin access doesn't work, try launching the Microsoft Word document in Safe Mode.
Launch Microsoft Word in Safe Mode
Microsoft Word runs with the necessary files in Safe Mode without loading any add-ins. This eliminates interference from all the add-ins you are currently using. Therefore, it can solve most Microsoft Word problems.
To run a Microsoft Word document in Safe Mode, follow these steps:
Step 1. Type "Run" into the Windows search bar and open the Run application.
Step 2. Enter winword /safe into the Run application and click OK.

Step 3. Open the same document with the word count not showing.
That way, the document will open directly in Safe Mode, which can restore the status bar word count. If this results in the word count showing up again in the status bar, then it's time to disable the add-ins, as the problem lies with them.
If the status bar doesn't show word count even in Safe Mode, uninstall the latest Microsoft Office updates you recently installed.
Uninstall Office updates
Follow these steps to uninstall Office updates:
Step 1. Open Control Panel.
Step 2. Go to Programs and Features section .
Step 3. In the left sidebar, click View installed updates .
Step 4. Right-click on the most recent updates and select Uninstall.

When reverting to Office updates doesn't solve the problem, uninstall Microsoft Word completely and reinstall it.
Reinstall Microsoft Office
You should uninstall Microsoft Office before reinstalling. To uninstall Microsoft Office, follow these steps:
Step 1. Open Control Panel.
Step 2. Go to Programs and Features .
Step 3. In the search field located in the top right corner, type "Microsoft Office".
Step 4. Right-click the Office application and select Uninstall.

After uninstalling, download a fresh copy of Microsoft Word and install it on your computer. Hopefully this will solve the problem of status bar not showing word count. However, keep in mind that any customizations you've made to your Office apps will be lost if you do this.
You should read it
- How to count Word pages without opening a file
- MS Word - Lesson 10: Read and check proofs for documents
- How does the word in Microsoft Word jump?
- Use Field Codes to create word counters in Word 2010
- Create a quick dot (……………) line in Microsoft Word
- 9 best alternatives to Microsoft Word
- How to create text inverted, reverse the word in Word
- How to fix the error of accent marks when writing capital on Word
May be interested
- How to Insert Hyperlinks in Microsoft Word
 this is an article showing how to insert hyperlinks into microsoft word documents. you can insert hyperlinks into text or images in your document, and when readers click on them, they will be taken to another part of the document, web pages, other files, and even email editors. the new user already has an email address entered. the path you create remains visible even if the word document is converted to pdf format.
this is an article showing how to insert hyperlinks into microsoft word documents. you can insert hyperlinks into text or images in your document, and when readers click on them, they will be taken to another part of the document, web pages, other files, and even email editors. the new user already has an email address entered. the path you create remains visible even if the word document is converted to pdf format. - Page numbering steps in Microsoft Word Microsoft
 page numbering in microsoft word is a basic and very simple operation when you work with documents. for those who often have to print references, manuals, and textbooks, creating page numbers will help viewers find content faster, through the table of contents in word.
page numbering in microsoft word is a basic and very simple operation when you work with documents. for those who often have to print references, manuals, and textbooks, creating page numbers will help viewers find content faster, through the table of contents in word. - Create Label in Word 2010
 in the following tutorial, we will show you some basic and necessary steps to create and print label in microsoft word 2010 program with just a few steps to set up. technically, we can create labels directly with support tools right inside word, or save them as a separate file ...
in the following tutorial, we will show you some basic and necessary steps to create and print label in microsoft word 2010 program with just a few steps to set up. technically, we can create labels directly with support tools right inside word, or save them as a separate file ... - Instructions on how to count words in cells in Excel
 in many cases you want to count the number of characters in a text string (text string) to calculate or combine with other functions, or to do something. you can then use the trim function, combining the len function, the substitute function. using the trim function to remove spaces, use the substitute function to replace the current text with new text in a text string, ...
in many cases you want to count the number of characters in a text string (text string) to calculate or combine with other functions, or to do something. you can then use the trim function, combining the len function, the substitute function. using the trim function to remove spaces, use the substitute function to replace the current text with new text in a text string, ... - MS Word - Lesson 1: Start with Microsoft Word 2007
 what is microsoft word 2007? microsoft word 2007 is one of microsoft office 2007 programs. you can use this program to edit documents, including content, charts, drawings, as well as editing letters, memos, flyers,…
what is microsoft word 2007? microsoft word 2007 is one of microsoft office 2007 programs. you can use this program to edit documents, including content, charts, drawings, as well as editing letters, memos, flyers,… - 9 best alternatives to Microsoft Word
 microsoft word is a very popular word processor. but whether it comes from the cause of cost, approach or hobby, there is an undeniable truth: not everyone likes word.
microsoft word is a very popular word processor. but whether it comes from the cause of cost, approach or hobby, there is an undeniable truth: not everyone likes word. - Steps to export Microsoft Access data to Word documents
 access provides most of the features you would expect from a relational database management system. you can create tables, forms, queries, relationships, reports, macros, modules, etc. but sometimes, you may want to export data from microsoft access to word.
access provides most of the features you would expect from a relational database management system. you can create tables, forms, queries, relationships, reports, macros, modules, etc. but sometimes, you may want to export data from microsoft access to word. - Create a quick dot (……………) line in Microsoft Word
 tipsmake.com will guide you how to create a 3-dot line in microsoft word 2016, word 2013, word 2010 and older word such as word 2007, 2003 quickly by using keyboard shortcuts.
tipsmake.com will guide you how to create a 3-dot line in microsoft word 2016, word 2013, word 2010 and older word such as word 2007, 2003 quickly by using keyboard shortcuts. - Improved email performance with the Microsoft Word Mail Merge feature
 the microsoft mail merge feature of the microsoft word editor is one of the great tools for people who often work with text, email ... in the following article, we will present some basic steps. to use and manage word 2010's mail merge wizard ...
the microsoft mail merge feature of the microsoft word editor is one of the great tools for people who often work with text, email ... in the following article, we will present some basic steps. to use and manage word 2010's mail merge wizard ... - Steps to fix printer not showing up in Windows Remote Desktop session
 have you installed a printer on your microsoft windows computer, but the printer is not showing up during the remote desktop session?
have you installed a printer on your microsoft windows computer, but the printer is not showing up during the remote desktop session?










 How to Print PDF Files
How to Print PDF Files How to Print Multiple Single Sided Pages in Adobe Reader
How to Print Multiple Single Sided Pages in Adobe Reader How to Edit PDF Files
How to Edit PDF Files How to Rename Columns in Google Sheets on PC or Mac
How to Rename Columns in Google Sheets on PC or Mac How to Convert Word to Excel
How to Convert Word to Excel How to Use Basic Microsoft Word
How to Use Basic Microsoft Word