Conquer Word 2007 (phase II)
 Conquer Word 2007 (period I)
Conquer Word 2007 (period I)
Previously, we were familiar with how to insert Header and Footer in Word 2007 documents. You can insert any content you like here, which can include the page number of the text. However, you will not need to manually type every page number and Word will support you.
Insert the page number in the text
This page number will be included in Header or Footer as you like. To do this, select the Insert tab, in the Header & Footer group, press the Page Number button. In the menu that appears, point to the Top of Page (insert page numbers in the Header) or Bottom of Page (insert into the Footer). Word 2007 offers quite a number of page numbering templates and you just need to select one of these templates to finish.
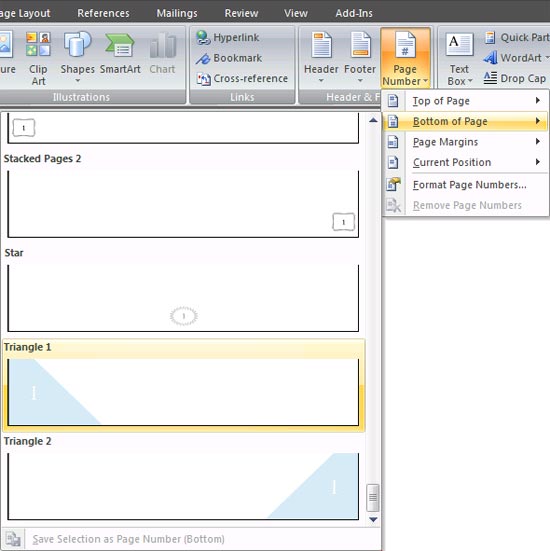
Change the page number format
You can change the page number to your liking, but the standard format is not available. To do so, double-click the Header or Footer, where you have placed the page number. In the Design, Header & Footer tab, press the Page Number button, choose Format Page Numbers.
In the Page Number dialog box, in the Number format section, select a type of numbering that you like, then click OK.
Change the font style, font size, color of the page number
Double-click the Header or Footer, where you have placed the page number there.
Use the mouse to select the page number. In the mini toolbar that appears above, you can reselect the font, font size, reformat the bold, italic font, or choose the color you want. When editing, double-click the main content area of the document.
Start page numbering with another number
You can start page numbering with another number, instead of 1 as default. How to do it: At the Insert tab, Header & Footer group, press the Page Number button, select Format Page Numbers. In the dialog box that appears, select Start at and enter the starting number when paginating. Click OK.
Note : If your document has a cover page and you want the first page to start with 1, in the Start at box, type 0.
Delete the number of pages hit
At the Insert tab, the Header & Footer group, press the Page Number button, then select Remove Page Numbers at the bottom of the menu.
Delete the page number on the first page of the document
In the document, the first page is usually not numbered because it is the cover page. Apply the note at the tip 'Start numbering with another number' above, the cover page is still numbered 0. So you should follow the steps below to completely delete the page number on the first page of document.
- Click on any area of the document
- In the Page Layout tab, click on the lower right corner of the Page Setup group to open the Page Setup dialog box.
- Click on the Layout tab in the dialog box, under Headers and footers, check the Different first page checkbox. Click OK.
Now check again, it is true that the first page has no page number, then the next page is number 1.
Page breaks - region breaks
In Word 2003, users often go to the Insert - Break menu to insert document breaks and region breaks. In Word 2007, do the following.
PAGE BREAK
Insert a simple page break
First, place the cursor on the location where you want to start the new page. On the Insert tab, the Pages group, click the Page Break button.
Immediately, the content behind the cursor will be included in a new page.
Avoid page breaks between a paragraph
- Select a paragraph you want to avoid breaking into 2 pages.
- In Page Layout tab, click the square button in the lower right corner of the Paragraph group to open the Paragraph dialog box.

- In this dialog, select Line and Page Breaks tab, then tick the Keep lines together checkbox. Click OK to finish.
Avoid page breaks between paragraphs
- Select the sections you want to keep on a single page.
- In Page Layout tab, click on the square button in the lower right corner of the Paragraph group to open the Paragraph dialog box.
- In this dialog, select Line and Page Breaks tab, then check the Keep with next checkbox. Click OK to finish.
Create a page break before a paragraph
- Click on the paragraph where you want to create the page break before it.
- In Page Layout tab, click on the square button in the lower right corner of the Paragraph group to open the Paragraph dialog box.
- In this dialog, select Line and Page Breaks tab, then tick the Page break before checkbox. Click OK.

Avoid page breaks in a row of tables
- Click on the table row that you do not want to interrupt, or select the entire table if you do not want the table to be interrupted.
- On the toolbar, click the Layout tab.
- In the Table group, click the Properties button.
- In the Table Properties dialog box, open the Row tab, uncheck the Allow row to break across pages. Click OK.
ZONE
Types of zone breaks can be inserted
- The Next Page command inserts an input block and starts a new area on the next new page. This type is suitable for starting a chapter in a document.
- Continuous command inserts zone breaks and starts new areas on the same page. This type is useful for formatting changes, such as displaying different column numbers on the same page.
- The Even Page or Odd Page command inserts a region break and starts a new area on the next even or odd page. If you want the chapters in your document to always start on even or odd pages, use the Even Page or Odd Page option.
Change layout or document format
- Click where you want to change the format.
- In the Page Layout tab, the Page Setup group, click the Breaks button.
- In Section Breaks, select a suitable zone break. For example, if you divide the document into chapters and each chapter you want to start on the odd page, select Odd Page.

Delete changes to document layout
Interrupt zone used to indicate where the format changes in the document. When deleting the outbound interrupt, the text in the previous and next regions will be applied in the same format.
- In the View tab, group Document Views, select the Draft button so that you can see the double broken lines of the interrupt zone.
- Use the mouse to select the region break that you want to delete. Click Delete.
ADD PAGE - CLEAR PAGE
Add a new page
- Click anywhere you want to insert a new page.
- In the Insert tab, Group Pages, click the Blank Page button.
The new page will be inserted in place after the cursor is standing.
Add a cover page
Word 2007 provides you with a nice collection of covers. Cover pages are always inserted at the top of the document, regardless of the current position of the cursor in the document.
- In Insert tab, Pages Pages, press Cover Page button.
- In the menu that appears, click the type of cover you like. The cover page will be applied to the document and you can modify the content of the default text with the text you like.
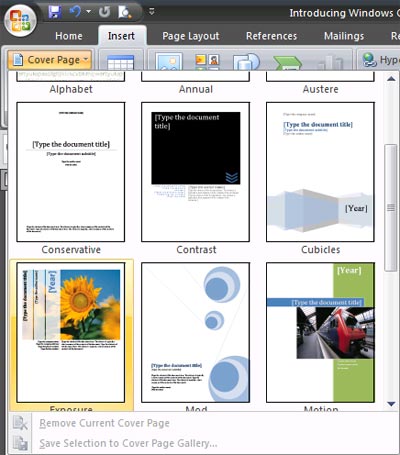
Delete the cover page
To delete the cover page, click on the Insert tab, click the Cover Page button in the Pages group, then click Remove Current Cover Page.
Delete a blank page
You can delete a blank page in the document by deleting the page breaks. Make sure you are viewing the document in Draft mode (in the View tab, group Document Views, click the Draft button). Select 2 breaks --- Page Break --- consecutively and delete it.
Note : If the blank page is at the end of the document, you will only see a breaker --- Page Break --- only, and you can simply delete it and the blank page will disappear.
Delete a single page containing content
- Place the cursor on the page you want to delete.
- In the Home tab, Editing group, press the arrow button next to the Find button, select Go To (or press the shortcut Ctrl + G).
- In the dialog box that appears, type the page in the input box and press Enter. The entire content of the current page will be selected.
- Click the Close button. Then press the Delete key to delete the content of the page.
COUNT THE NUMBER FROM IN THE DOCUMENT
Word 2007 can count the number of words of a document while you type. In addition, the program can count page numbers, paragraph numbers, line numbers, number of characters with or without spaces.

Count words while typing text
While you type text, Word 2007 automatically counts the number of pages and words included in the document. This information is displayed in the status bar in the lower left corner of the screen: Page (page number) and Wor ds (word count).
Count the number of words in the selection
You can count the number of words in selections, and these selections do not have to be seamless.
- First use the mouse to select the area to count. If the regions are not seamless, after selecting the first area, hold down the Ctrl key and select additional areas.
- On the status bar at the bottom of the screen will display the number of words in the selection. Example 110/1025 means that in the selection there are 110 words out of the total 1025 words of the document.
Include textbox, footnote and endnote while counting words
- In the Review tab, the Proofing group, press the Word Count button.
- In the Word Count dialog box, check the box Include Include textboxes, footnotes and endnotes.
Count the number of words in the textbox
- Select the textbox you want to count from.
- The status bar at the bottom of the screen will display the number of words in the textbox. Example 110/1025 means that in the textbox there are 110 words out of the total 1025 words of the document.
See page numbers, character numbers, paragraph numbers and line numbers
To get full information about the page number, character number, paragraph number and line number, do one of the following:
- In the Review tab, the Proofing group, press the Word Count button.
- In the status bar in the lower left corner of the screen, click on Words.
The Word Count dialog box appears giving you the full information you want.
Conquer Word 2007 (3rd installment)
Conquer Word 2007 (Term 4)
Conquer Word 2007 (V period)
Conquer Word 2007 (last term)
Nguyen Hong Phuc
You should read it
- Add even and odd page titles in Word 2007
- How to Insert a Multiple Page PDF Into a Word Document
- How to number pages from any page on Word 2007,2010,2013
- Number the page for the text in Word
- How to Make a Cover Page
- How to number page combination i ii iii and 1, 2, 3 on Word
- Instructions for numbering pages from any page in Word quickly 2020
- How to Create an Index in Word
- Page numbering method of type 1/2 in Excel
- How to copy a page of a document in Word
- How to pan across a page in Excel
- How to number pages on Word 2013










 Conquer Word 2007 ... (period III)
Conquer Word 2007 ... (period III) EA remake Command & Conquer with 4K graphics, new multiplayer mechanism, will be released in June this year
EA remake Command & Conquer with 4K graphics, new multiplayer mechanism, will be released in June this year Conquer Word 2007 (V period)
Conquer Word 2007 (V period) Conquer Word 2007 (Term 4)
Conquer Word 2007 (Term 4) Conquer Word 2007
Conquer Word 2007 Algorithm for sharing (divide and conquer)
Algorithm for sharing (divide and conquer)