How to make Taskbar transparent on Windows 11 with TranslucentTB and TaskbarX
Combined with the new interface of Windows 11, the transparent Taskbar will make your computer look more artistic and eye-catching.
Things to prepare
Before we get started, here's what you'll need:
- Computer with Windows 11 installed
- TranslucentTB
- or TaskbarX
How to make Taskbar transparent on Windows 11 with TranslucentTB
First, click the Start button to access the Microsoft Store to find, download and install the TranslucentTB tool. Or you can access it by the link here.
After downloading, click Launch in Microsoft Store to run the application
On the confirmation window you click OK, the Taskbar on Windows 11 will immediately become slightly transparent according to the default customization of TranslucentTB.
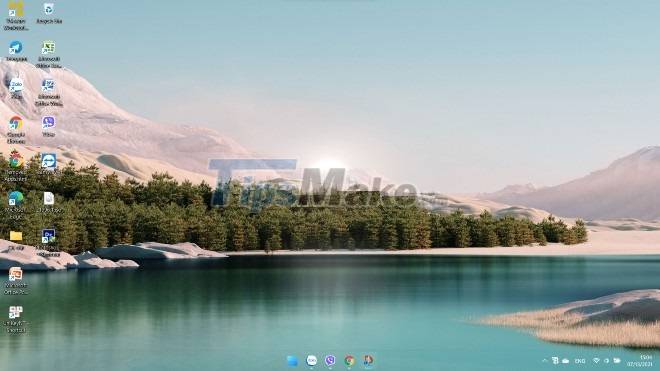
If you want to customize, you can right-click on the TranslucentTB icon in the system declaration khai
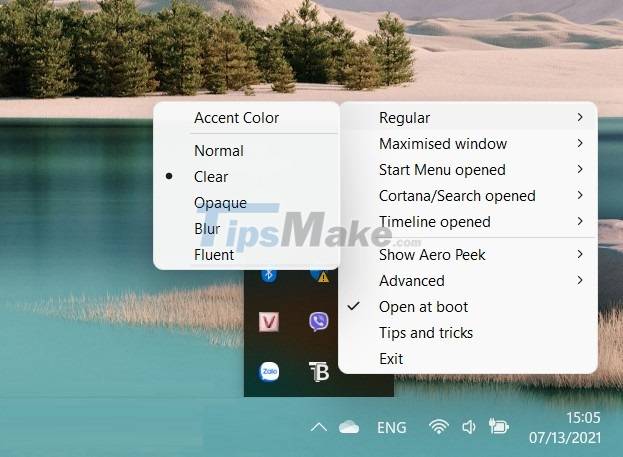
How to make Taskbar transparent on Windows 11 with TaskbarX
With TaskbarX, there are two ways to download software to your computer:
- Download TaskbarX from the Microsoft Store web or install it directly from the Microsoft Store app (charges apply)
- Get TaskbarX on the author's site (free)
When downloading from the Microsoft Store, the application will install itself and you just need to wait and then press the Launch button. However, if you download from the author's site, you will have to take some steps
First, you find and download the Portable Zip x64 file for your Windows 11 64-bit computer
Next, extract the downloaded file and run the TaskbarX Configurator.exe file
In the new confirmation window that appears, click More info and then click Run anyway
On the TaskbarX settings window that has just appeared, select Transparent and then click Apply to activate the transparent Taskbar
If you have a problem, you can press the Restart TaskbarX button to fix it
Note: Both Translucent and TaskbarX have other types of Taskbar adjustments such as Blur, Opaque, Acrylic. In addition, the TaskbarX tool has many other attractive features you can discover by yourself. You can also use it in conjunction with other tools like RoundedTB.
You should read it
- How to put the icon between the Taskbar and make the Taskbar transparent on Windows 10
- How to transparent Taskbar in Windows 10
- How to make transparent Taskbar on Windows 10 using TranslucentTB
- How to turn all windows on Windows 10 transparent
- How to automatically hide the Taskbar when zooming in on the screen
- Do you know what is the optimal location of the Windows Taskbar?
- How to enable or disable transparency effects in Windows 10
- This little trick can make your Widget invisible on iOS 14
- How to change the height or width of the Taskbar on Windows 10
- How to fix Windows 11 Taskbar not working
- How to add wallpaper to taskbar on Windows 10
- How to minimize the Taskbar on Windows 10
Maybe you are interested
How to design 3D text on Canva Cheap Backup Tips to Replace When You Run Out of iCloud Storage 5 ways to get the most out of f.lux on Windows 10 Everything you need to know about the new character Xayne Free Fire STDEV function - The function of estimating standard deviations based on a sample in Excel Fsutil 8dot3name command in Windows
