How to enable or disable transparency effects in Windows 10
In Windows 10, you can enable or disable transparent effects for Taskbar, Start and Action Center. This will also enable or disable Acrylic Fluent Design effects for Start and UWP applications.
If you are using a theme with high contrast, the transparency and blur effect will be disabled.
If you turn on the transparency effect, the full-screen Start becomes more transparent to see the desktop background behind it. You will not see any open windows or desktop icons through Start in full screen.
If you turn off the transparency effect, the blur effect will also be disabled.
Starting with Windows 10 build 18298, now enabling or disabling transparent effects will also be reflected on the login screen.
This tutorial will show you how to enable or disable transparent effects for Start, taskbar, Action Center and UWP apps on Windows 10.
Turn on / off transparent effects in Personalization settings
1. Open Settings and click on the Personalization icon .
2. Click Colors on the left and turn on (default) or turn off the Transparency effects option in More options on the right, depending on what you want.
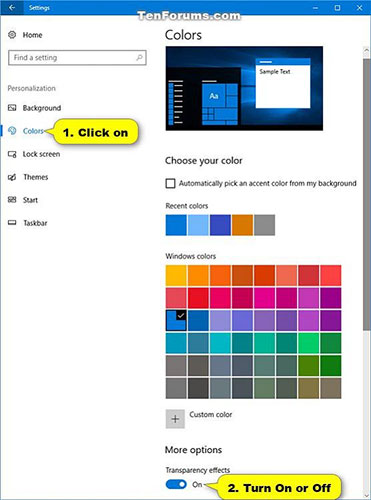 Turn on (default) or turn off the Transparency effects option in More options on the right
Turn on (default) or turn off the Transparency effects option in More options on the right 3. When done, you can close the Settings if desired.
Turn on / off the transparency effect in Ease of Access settings
Note : This option is only available when starting with Windows 10 build 17025.
1. Open Settings and click on the Ease of Access icon.
2. Click Display on the left and turn on (default) or turn off the Show transparency in Windows option, depending on what you want in Simplify and personalize Windows on the right.
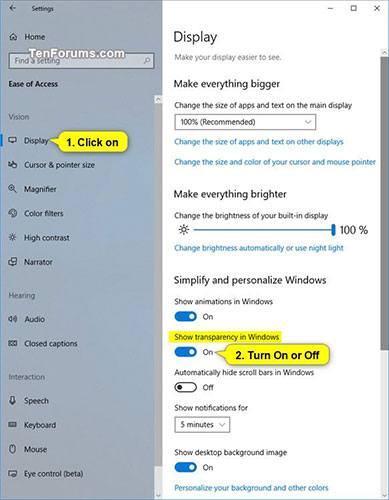 Turn on (default) or turn off the Show transparency in Windows option
Turn on (default) or turn off the Show transparency in Windows option 3. When done, you can close the Settings if desired.
You should read it
- Opacity / Transparency property in CSS
- How to create transparent background mode on Windows 10
- Invite to download transparent wallpaper app for Android screen, extremely unique Transparent Screen Pro is free
- How to make Taskbar transparent on Windows 11 with TranslucentTB and TaskbarX
- How to add transparent context menu to Windows 11
- How to turn all windows on Windows 10 transparent
- Instructions on how to turn off the motion effects of windows on Windows
- How to turn off the transparency effect on Windows 11
May be interested
- How to control the Transparency feature on AirPods Pro
 this article explains how to control the transparency feature on apple's airpods pro wireless headphones. remember that ios devices need to be running ios 13.2 to support airpods pro.
this article explains how to control the transparency feature on apple's airpods pro wireless headphones. remember that ios devices need to be running ios 13.2 to support airpods pro. - How to disable background log blurring on Windows 10
 starting with the may 2019 windows 10 update, the usage log screen in the fluent design fever is blurred. if you want the lock screen wallpaper to be clear, here's how to disable background blurring.
starting with the may 2019 windows 10 update, the usage log screen in the fluent design fever is blurred. if you want the lock screen wallpaper to be clear, here's how to disable background blurring. - How to enable/disable mobile devices in Windows 11
 this guide will show you how to enable or disable android mobile devices that you have added to manage for your account in windows 11.
this guide will show you how to enable or disable android mobile devices that you have added to manage for your account in windows 11. - How to enable/disable Enhance Images in Microsoft Edge
 this guide will show you how to enable or disable automatic image enhancement in microsoft edge for your account or all users in windows 10 and windows 11.
this guide will show you how to enable or disable automatic image enhancement in microsoft edge for your account or all users in windows 10 and windows 11. - How to enable and disable Secure Sign-In in Windows 10
 without knowing computer skills, you can also understand how important computer security is. one way to do this is to enable secure sign-in, which requires the user to press ctrl + alt + delete on the lock screen before logging in.
without knowing computer skills, you can also understand how important computer security is. one way to do this is to enable secure sign-in, which requires the user to press ctrl + alt + delete on the lock screen before logging in. - Disable / Enable the 'Welcome' screen of Windows XP
 what if you want to change the login way of your computer, can you disable or enable welcome screen?
what if you want to change the login way of your computer, can you disable or enable welcome screen? - How to enable and disable the standby screen mode in Windows 10
 how to enable and disable the standby screen mode in windows 10. the screen saver (screen saver) is a feature that helps your computer operate with lower power but still ensures the computer turns on quickly when you return. work. this feature is extremely useful when we use the old crt monitors with a long boot time.
how to enable and disable the standby screen mode in windows 10. the screen saver (screen saver) is a feature that helps your computer operate with lower power but still ensures the computer turns on quickly when you return. work. this feature is extremely useful when we use the old crt monitors with a long boot time. - How to Change Transparency in PowerPoint
 this wikihow teaches you how to make a picture fully or partially transparent in a presentation slide in microsoft powerpoint, using windows or mac. on windows, you can fill a shape with a picture and adjust its transparency. on mac, you...
this wikihow teaches you how to make a picture fully or partially transparent in a presentation slide in microsoft powerpoint, using windows or mac. on windows, you can fill a shape with a picture and adjust its transparency. on mac, you... - What is UAC? How to enable / disable UAC on Windows 10, 8, 7
 find out what uac is and how to enable and disable user account control - uac on windows 10-8 - 7. user account control or uac is a part of windows security system
find out what uac is and how to enable and disable user account control - uac on windows 10-8 - 7. user account control or uac is a part of windows security system - How to enable, disable REFS format on Windows 10
 whether to enable or disable refs formatting in windows 10 is still a controversial issue. is refs really necessary for you? if not, you can consider disabling this feature to improve system performance.
whether to enable or disable refs formatting in windows 10 is still a controversial issue. is refs really necessary for you? if not, you can consider disabling this feature to improve system performance.










 How to enable / disable syncing phone wallpaper with Your Phone app wallpaper on Windows 10 PC
How to enable / disable syncing phone wallpaper with Your Phone app wallpaper on Windows 10 PC How to install Windows Subsystem for Linux 2 on Windows 10
How to install Windows Subsystem for Linux 2 on Windows 10 How to install Microsoft Teams on Windows 10
How to install Microsoft Teams on Windows 10 How to enable / disable the ask option before automatically switching to Tablet Mode in Windows 10
How to enable / disable the ask option before automatically switching to Tablet Mode in Windows 10 How to change the presentation mode for screens in Windows 10
How to change the presentation mode for screens in Windows 10 How to lock / unlock the Taskbar in Windows 10
How to lock / unlock the Taskbar in Windows 10