This little trick can make your Widget invisible on iOS 14
Step 1: Install the Smith and Scriptable Widget apps from the AppStore store.
- Download it right here: WIDGET SMITH
- Download it right here: SCRIPTABLE
Step 2: After installing 2 apps, you need a blank screen shot. Hold on any empty space on the screen to enter Edit mode> Then swipe left to open a blank screen> Press the power button and volume up at the same time to capture the screen.
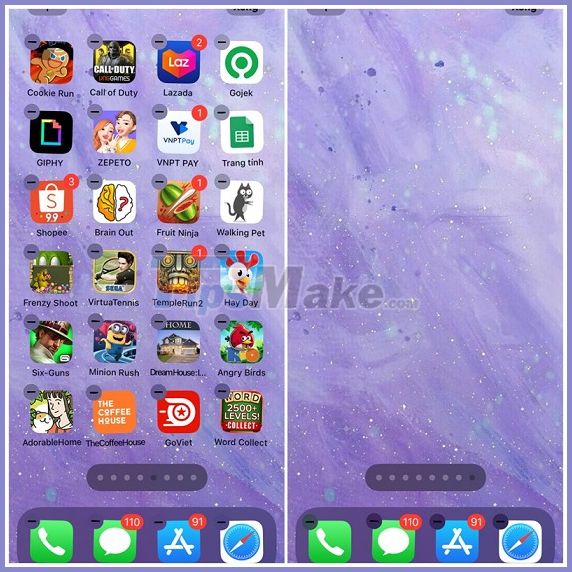
Step 3: Copy the code in the link below> Then open the Scriptable application> Click the plus sign (+) on the right> Paste the code> press the play button.
Copy the code here.
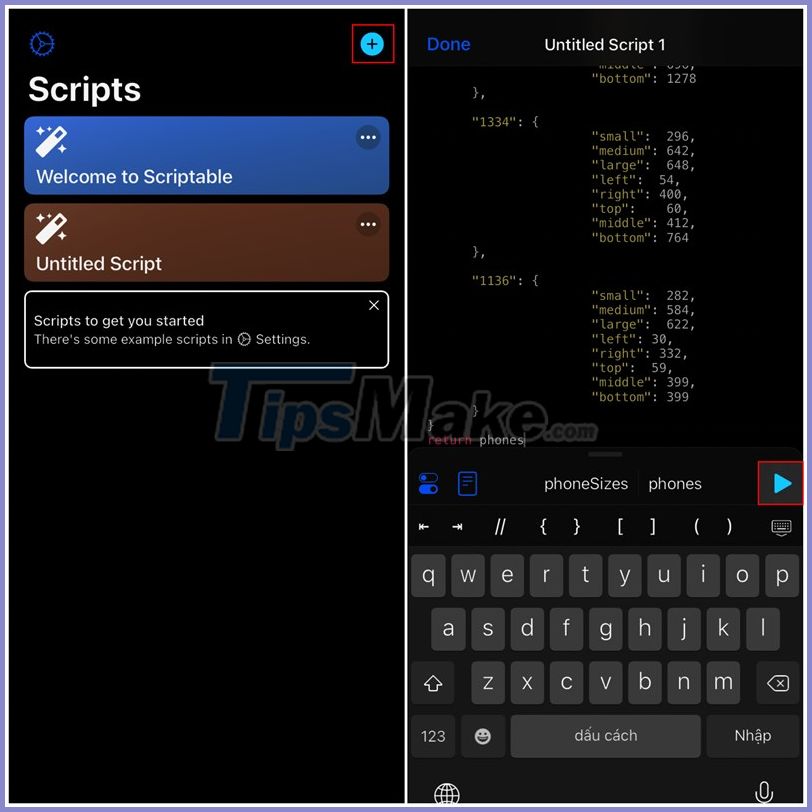
Step 4: After pressing the play button, there will be a bulletin board, press Continue> Go to photo album, select the screenshot taken in step 1.

Step 5: Continue to choose the Widget size> Choose the location to place the Widget to match the background image as above, in the middle and below with large, medium and small sizes.

Step 6: Click on Export to Photos to finish and complete the steps.

Step 7: After installing the Widget configuration, open the Widget Smith app> Select the Widget size that you installed in step 5> Click Default Widget.

Step 8: In the Style section, scroll down to choose any Widget style you like

Step 9: Click Selected Photo, click Choose Photo, select the photo created from Scriptable> Save.

Step 10: At this point you just need to add the Widget as usual. In the Widget page, select Widgetsmith, choose the size and it's time to create the widget, click Add widget.
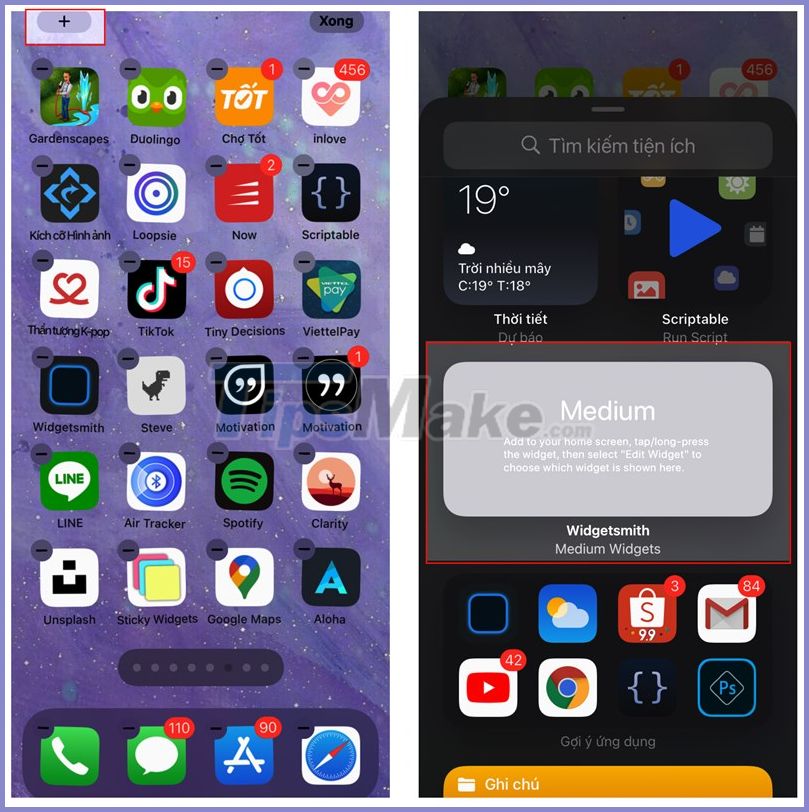
Step 11: Drag the Widget to the selected position at first, you will see that the Widget's background will be transparent and become one with the desktop.
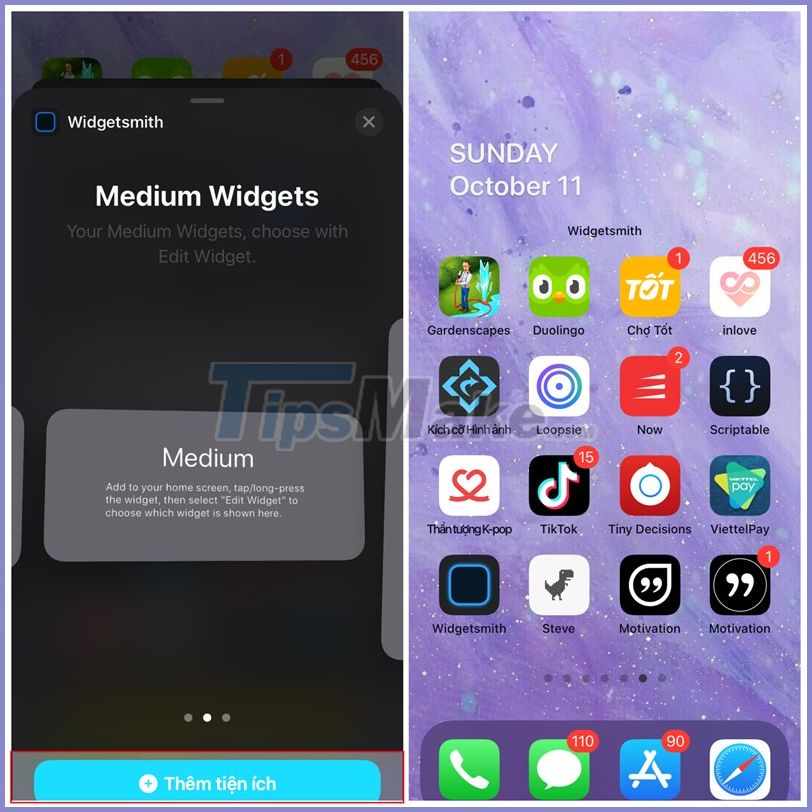
Good luck.
You should read it
- Adding dynamic widgets to WordPress blogs without using code
- How to stack widgets on iPhone to compact the screen
- Steps to use BeWidgets to display eye-catching widgets on Windows 11 interface
- Microsoft is ready to let Windows 11 users install third-party widgets from the Store
- How to use Color Widgets to create calendar and battery widgets on iOS
- How to disable Widgets on iOS 10 lock screen?
- WatchOS 10 will bring Widgets back to Apple Watch
- How to fix high CPU usage Windows Widgets
May be interested
- How to install apps and games on Google TV
 to get the most content on your google tv device, you'll want to find and download a number of different apps and games. unfortunately, doing this on devices like google tv's chromecast isn't as easy as opening the play store.
to get the most content on your google tv device, you'll want to find and download a number of different apps and games. unfortunately, doing this on devices like google tv's chromecast isn't as easy as opening the play store. - How to use your phone to control Chromecast with Google TV
 chromecast dongle doesn't require a control, but that has changed with chromecast with google tv. this device has an interface you can use with the controller. however, if you accidentally lose your tv remote, you can still do it with a smartphone app.
chromecast dongle doesn't require a control, but that has changed with chromecast with google tv. this device has an interface you can use with the controller. however, if you accidentally lose your tv remote, you can still do it with a smartphone app. - How to arrange shortcuts into folders on iPhone
 if you're an iphone user of the shortcut feature, there are two main reasons you should organize them into folders. the first reason is for convenience, the second is to make the home screen widget cleaner. here's how to organize the shortcuts into folders on iphone.
if you're an iphone user of the shortcut feature, there are two main reasons you should organize them into folders. the first reason is for convenience, the second is to make the home screen widget cleaner. here's how to organize the shortcuts into folders on iphone. - How to turn off private Wi-Fi MAC addresses on iPhone
 apple changed the way iphone connects to wifi networks on ios 14. if this causes problems with your wifi network, you can turn it off. here's how to do it.
apple changed the way iphone connects to wifi networks on ios 14. if this causes problems with your wifi network, you can turn it off. here's how to do it. - New Accessibility features on iPhone
 apple has released ios 14 with more accessibility features. these new tools help users access and use the iphone more conveniently.
apple has released ios 14 with more accessibility features. these new tools help users access and use the iphone more conveniently. - Instructions on how to check hidden iCloud on iPhone iPad
 with instructions on how to check hidden icloud on iphone, ipad before buying an old device with imei code, resetting the phone is simple and effective. click view now!
with instructions on how to check hidden icloud on iphone, ipad before buying an old device with imei code, resetting the phone is simple and effective. click view now!



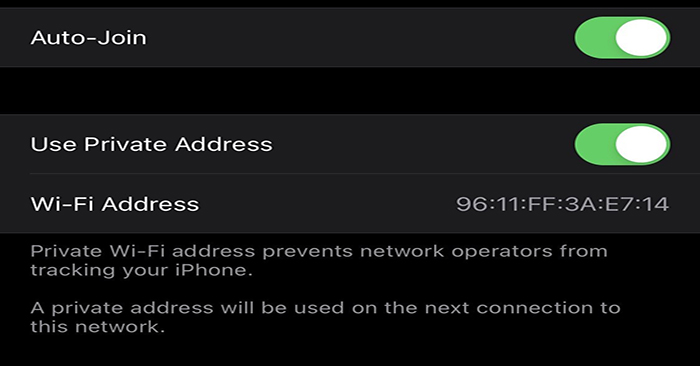


 How to Make an Invisible File
How to Make an Invisible File Samsung launches an invisible keyboard that works with the selfie camera
Samsung launches an invisible keyboard that works with the selfie camera How to Turn Off Widgets on Windows 11
How to Turn Off Widgets on Windows 11 How to customize widgets on iPad
How to customize widgets on iPad How to use Rainmeter Widget to create widgets for Windows 10
How to use Rainmeter Widget to create widgets for Windows 10