How to change the height or width of the Taskbar on Windows 10
Did you know the Taskbar in Windows 10 can be resized? With a few clicks, you can make it taller, to make room for application shortcuts. If you use a vertical Taskbar, you can make it wider.
First, unlock the Taskbar!
To resize the Taskbar, you need to unlock it. Right-click on the Taskbar and locate the option named Lock The Taskbar in the list. If that option has a check mark next to it, click it. If there is no check mark, then leave it as it is.
 Unlock Taskbar
Unlock Taskbar Once the Taskbar is unlocked, you are now free to resize or even move it to the left, right or top edge of the screen.
How to change the height of the Taskbar
It's easy to make the Taskbar taller in Windows 10 by resizing it, as long as the Taskbar is unlocked.
First, position the mouse pointer on the edge of the Taskbar. The mouse pointer changes to a resizable cursor, which looks like a short vertical line with arrows at both ends.
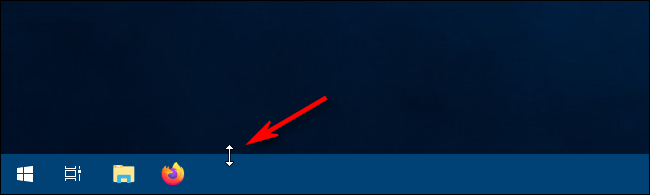 The mouse pointer will change to a resizable cursor
The mouse pointer will change to a resizable cursor When you see the cursor resize, click and drag your mouse up or down to change the height of the Taskbar.
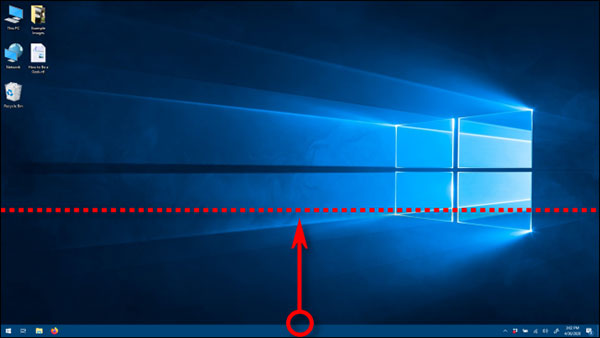 Click and drag your mouse up or down to change the height of the Taskbar
Click and drag your mouse up or down to change the height of the Taskbar After changing to the desired height, release the mouse button and the Taskbar will remain that size.
 Release the mouse button and the Taskbar will remain the same size
Release the mouse button and the Taskbar will remain the same size If you like, you can right-click on the Taskbar and lock it again by using the Lock The Taskbar option so that it doesn't accidentally resize later.
How to change the width of the Taskbar
To change the width of the Taskbar in Windows 10, the Taskbar must be vertical and unlocked.
- How to move the Taskbar position on Windows 10
If your Taskbar is not set vertically, click it and drag the mouse pointer to the left or right edge of the screen.
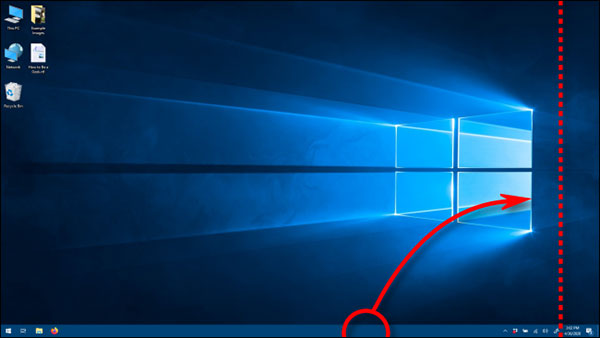 Click and drag the mouse pointer to the left or right edge of the screen
Click and drag the mouse pointer to the left or right edge of the screen When the cursor is close enough to the edge, the Taskbar will move to vertical position.
 Taskbar will switch to vertical position
Taskbar will switch to vertical position Now, you can change its width. Position the mouse pointer on the edge of the Taskbar. The mouse pointer changes into a resizable cursor, which looks like a short horizontal line with arrows at both ends.
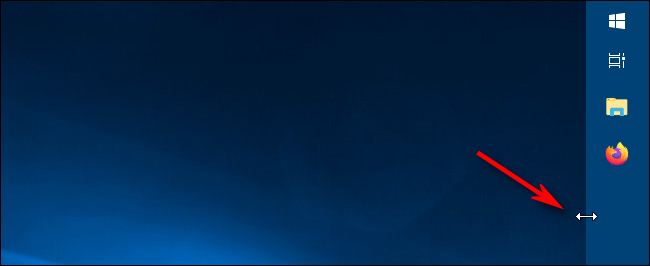 Position the mouse pointer on the edge of the Taskbar
Position the mouse pointer on the edge of the Taskbar When you see the cursor resize, click and drag your mouse left or right to change the width of the Taskbar.
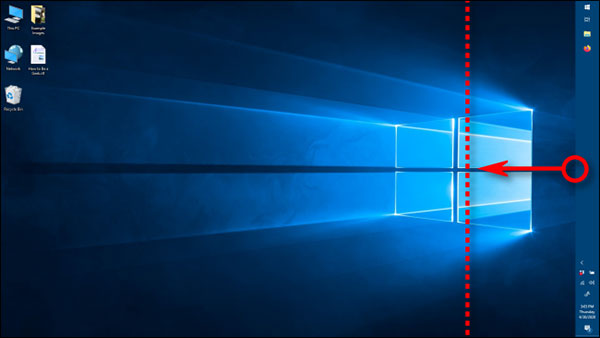 Click and drag your mouse left or right to change the width of the Taskbar
Click and drag your mouse left or right to change the width of the Taskbar When the desired width is reached, release the mouse button and the Taskbar will remain that size.
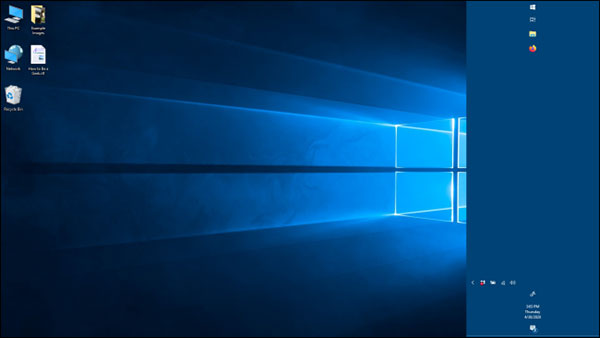 When the desired width is reached, release the mouse button
When the desired width is reached, release the mouse button Once you get the width you want, it's best to right-click the Taskbar and lock it up using the Lock The Taskbar option so it doesn't accidentally resize later. You can now use the Taskbar as usual.
After adjusting the height or width, you might want to explore other ways to customize the Taskbar in Windows 10, such as pin an app to it or clear the Cortana search box.
Hope you are succesful.
You should read it
- Do you know what is the optimal location of the Windows Taskbar?
- How to change the location of Taskbar on Windows 10
- How to customize the Taskbar in Windows 7, change the location, hide the Taskbar
- How to change the color of the Taskbar in Windows 7
- How to change the number of flashing applications on the Taskbar Windows 10
- Steps to change Taskbar position on Windows 11
- How to pin the app to the Taskbar to open it faster
- How to fix Windows 11 Taskbar not working
May be interested
- How to Change the Position of the Taskbar in Windows 7
 in windows 7, you can change the position of the taskbar according to your personal preferences. typically, the standard position for the windows taskbar is along the bottom of your computer screen or desktop, however, you can place the...
in windows 7, you can change the position of the taskbar according to your personal preferences. typically, the standard position for the windows taskbar is along the bottom of your computer screen or desktop, however, you can place the... - How to change the number of flashing applications on the Taskbar Windows 10
 blinking effect from the application on windows taskbar 10 to notify users of the latest activity as the application has been active, with messages, ... so how to change the number of flashes?
blinking effect from the application on windows taskbar 10 to notify users of the latest activity as the application has been active, with messages, ... so how to change the number of flashes? - How to change the position of the Taskbar on Windows 11
 on windows 11 you will not be able to change the position of the taskbar on your computer through settings like before, but you have to use a number of different tricks to intervene deeply in the system.
on windows 11 you will not be able to change the position of the taskbar on your computer through settings like before, but you have to use a number of different tricks to intervene deeply in the system. - How to adjust auto width on Excel
 you can simply adjust the width of excel columns with the code to automatically adjust the width. when you need to adjust the width of a column, just click on the column header.
you can simply adjust the width of excel columns with the code to automatically adjust the width. when you need to adjust the width of a column, just click on the column header. - Do you know what is the optimal location of the Windows Taskbar?
 the taskbar (taskbar) is one of the factors that make up the highlight as well as the difference between the windows operating system platform over time. by default, the taskbar is located at the bottom of the screen.
the taskbar (taskbar) is one of the factors that make up the highlight as well as the difference between the windows operating system platform over time. by default, the taskbar is located at the bottom of the screen. - How to change the Windows 11 Taskbar icon size to 32x32
 windows 11 taskbar icons are displayed at 24x24 but are actually 32x32. this means icons are scaled down and can lead to blurry icons or other unpleasant images.
windows 11 taskbar icons are displayed at 24x24 but are actually 32x32. this means icons are scaled down and can lead to blurry icons or other unpleasant images. - Change the taskbar color in Windows 10
 change the color of the taskbar in windows 10. on windows 10, the default taskbar will be black, probably many people do not like this color because it looks a bit dark. but do not worry, windows 10 allows us to change the color of the taskbar
change the color of the taskbar in windows 10. on windows 10, the default taskbar will be black, probably many people do not like this color because it looks a bit dark. but do not worry, windows 10 allows us to change the color of the taskbar - How to change the color of the Windows 11 Taskbar
 instead of keeping the windows 11 taskbar color fixed, we can completely change the windows 11 taskbar color to any color you want.
instead of keeping the windows 11 taskbar color fixed, we can completely change the windows 11 taskbar color to any color you want. - Max-width, maximum element width in CSS
 width and max properties: width defines the width of the element.
width and max properties: width defines the width of the element. - Microsoft is making a big change to the Taskbar
 windows 11 brought some significant changes to the taskbar, and not everyone liked them. now, microsoft is preparing another big change to the taskbar.
windows 11 brought some significant changes to the taskbar, and not everyone liked them. now, microsoft is preparing another big change to the taskbar.









 How to fix the Repetitive Repair mode of Windows 10
How to fix the Repetitive Repair mode of Windows 10 How to restore the default location of individual folders on Windows 10
How to restore the default location of individual folders on Windows 10 Install and set up a website in IIS on Windows 10
Install and set up a website in IIS on Windows 10 Windows 10 will soon be equipped with one of the most interesting features of Windows 7
Windows 10 will soon be equipped with one of the most interesting features of Windows 7 How to use Vietnamese percussion on Windows 10 without installing additional software
How to use Vietnamese percussion on Windows 10 without installing additional software Task View key, Virtual Desktop on Windows 10
Task View key, Virtual Desktop on Windows 10