How to make transparent Taskbar on Windows 10 using TranslucentTB
The Taskbar taskbar is the place to show all the programs that we are running on the computer. With Windows 10 operating system, the Taskbar has been changed some settings to meet everyone's needs, as well as to bring a more enjoyable experience. Although right on the settings section of Windows 10 Taskbar also has the option to blur, but will be influenced by the background color.
To do throughout Taskbar on Win 10, you just need to install the extra-lightweight TranslecentTB software, which will make Windows 10 Taskbar completely transparent, making your computer look much more impressive.
In the article below, Network Administrator will guide you to use TranslucentTB software, with the task of turning the Taskbar on Windows 10 into completely transparent and much more beautiful.
- How to create transparent background mode on Windows 10
Step 1:
First, we download the TranslucentTB software for Windows 10 computers under the link below. In the Assets section, select the download link with the .zip extension to extract without the software. TranslucentTB is very light in size and the installation process is very simple.
- Download TranslucentTB software
Step 2:
After downloading TranslucentTB to your computer, right-click on the file TranslucentTB.2017.3.zip select Extract All to extract the file.
Next in the TranslucentTB file folder after extracting, click on the TranslucentTB file . exe as shown below to install software on Windows 10.
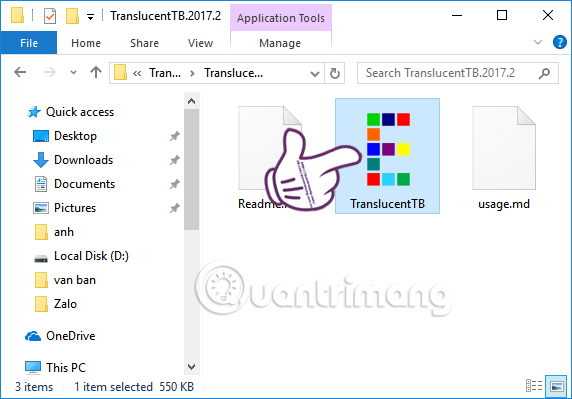
Step 3:
Immediately the program will boot on the computer and run in the background on the system. You will see the icon of TranslucentTB under the system tray . At the same time, the Taskbar on Windows 10 will be changed when applying the blur effect.

Step 4:
To completely switch the Taskbar on Windows 10 completely , right-click on the system tray TranslucentTB icon and select Clear .

Immediately, the Taskbar on Windows 10 became transparent, disappearing completely as shown below.

Step 5:
In case you want the Automatic TranslucentTB program to start with Windows , without the manual installation steps above, you can open the Run window and then enter the Shell: startup command and then click OK .

Step 6:
The Startup folder appears with software that launches with the computer system. Next, copy the TranslucentTB.exe file to the Startup folder by clicking Past Shortcut .

Step 7:
Next, right- click the TranslucentTB.exe file - Shortcut and select Properties .

Step 8:
The TranslucentTB.exe - Shortcut Properties dialog box appears . At the Target section, let's add the --transparent command to the end of the line and click Apply and OK to save.
This will help TranslucentTB be able to start up with Windows, and the Taskbar will be converted to transparency as soon as you open the computer to use it.

With just one extremely lightweight TranslucentTB software and easy installation, we can turn the Windows 10 Taskbar completely transparent. In addition, when bringing TranslucentTB to the Sartup folder on the system, it will cause the software to automatically start running with the computer immediately upon start-up.
Refer to the following articles:
- Tips to customize the transparency of the Start Menu in Windows 10
- Instructions for pinning folders to Windows Taskbar
- How to turn off the Language bar on the Taskbar in Windows 8
I wish you all success!
You should read it
- How to make Taskbar transparent on Windows 11 with TranslucentTB and TaskbarX
- How to add wallpaper to taskbar on Windows 10
- Some tips to customize Taskbar on Windows 10 effectively
- How to fix Windows 11 Taskbar not working
- How to put the icon between the Taskbar and make the Taskbar transparent on Windows 10
- How to fix the Windows 10 Taskbar crashes error
- 5 extremely effective ways to fix the frozen Taskbar error on Windows 10
- This application can bring drag and drop back to the Windows 11 taskbar
May be interested
- How to Make a Transparent Background in Canva for Free
 canva has an option to make transparent backgrounds for photos completely free without having to sign up for pro.
canva has an option to make transparent backgrounds for photos completely free without having to sign up for pro. - How to minimize the Taskbar on Windows 10
 the taskbar on windows 10 will take up a lot of screen space if you don't minimize it to optimize your workspace. default on the windows 10 taskbar displayed in one line, but unfortunately you make them appear in multiple lines, what to do.
the taskbar on windows 10 will take up a lot of screen space if you don't minimize it to optimize your workspace. default on the windows 10 taskbar displayed in one line, but unfortunately you make them appear in multiple lines, what to do. - How to add wallpaper to taskbar on Windows 10
 in addition to the default windows taskbar settings, you can use applications to customize the taskbar. classic shell is a popular application that can be used to add a background image to the taskbar in windows 10.
in addition to the default windows taskbar settings, you can use applications to customize the taskbar. classic shell is a popular application that can be used to add a background image to the taskbar in windows 10. - Some tips to customize Taskbar on Windows 10 effectively
 the taskbar bar is one of the most used features in windows 10 as well as other windows versions. to better understand the taskbar and how to customize the taskbar in windows 10, please refer to the following article of network administrator.
the taskbar bar is one of the most used features in windows 10 as well as other windows versions. to better understand the taskbar and how to customize the taskbar in windows 10, please refer to the following article of network administrator. - This application can bring drag and drop back to the Windows 11 taskbar
 taskbar (taskbar) is the area that is most frequently interacted by users on windows in general, so has a great influence on the overall experience of the operating system.
taskbar (taskbar) is the area that is most frequently interacted by users on windows in general, so has a great influence on the overall experience of the operating system. - How to add applications to the Windows 11 Taskbar
 the taskbar has long been an indispensable and irreplaceable thing on devices using windows. many of you often add a lot of frequently used applications to the taskbar for faster access on the computer.
the taskbar has long been an indispensable and irreplaceable thing on devices using windows. many of you often add a lot of frequently used applications to the taskbar for faster access on the computer. - After all, Microsoft seems to be working on moving the taskbar feature on Windows 11
 taskbar (taskbar) is the area that is most frequently interacted by users on windows in general, so it has a great influence on the overall experience of the operating system.
taskbar (taskbar) is the area that is most frequently interacted by users on windows in general, so it has a great influence on the overall experience of the operating system. - Trick to rearrange stacking windows on Windows Taskbar
 there are many features that come with windows 10 but sometimes they are not available. this is also an opportunity for third-party applications to throne. in this article, we will show you how to easily rearrange the stacked windows in the taskbar.
there are many features that come with windows 10 but sometimes they are not available. this is also an opportunity for third-party applications to throne. in this article, we will show you how to easily rearrange the stacked windows in the taskbar. - How to delete the taskbar on the taskbar in Windows 10
 windows includes a special desktop toolbar called the taskbar, which displays at the bottom of the display by default. this guide will show you how to delete the toolbar from the taskbar on windows 10.
windows includes a special desktop toolbar called the taskbar, which displays at the bottom of the display by default. this guide will show you how to delete the toolbar from the taskbar on windows 10. - How to change the color of the taskbar (taskbar) in Windows 11
 taskbar (taskbar) has a great influence on the overall experience of the operating system because this is the area where users interact most often on windows.
taskbar (taskbar) has a great influence on the overall experience of the operating system because this is the area where users interact most often on windows.










 How to change the download folder Windows Update in Windows 10
How to change the download folder Windows Update in Windows 10 Instructions for converting headphones and speakers on Windows 10
Instructions for converting headphones and speakers on Windows 10 How to install Gadget for Windows 10
How to install Gadget for Windows 10 How to fix a blank screen error after updating Windows 10 April 2018 Update
How to fix a blank screen error after updating Windows 10 April 2018 Update How to choose GPU for each application on Windows 10
How to choose GPU for each application on Windows 10 How to use the non-disturbing feature on Windows 10 April 2018
How to use the non-disturbing feature on Windows 10 April 2018