How to turn all windows on Windows 10 transparent
Transparent interface type is applied by many manufacturers on the application to bring beautiful design to users. Besides, some tools also create transparency for the Taskbar on Windows 10, transparent background mode on the computer, or transparent mode for the Start menu.
In this article you will learn more about Glass2k, which is able to make all windows open on your computer. The tool is very light, not installed on a computer. In particular, Glass2k also provides shortcuts to quickly switch the interface to transparent mode. The following article will guide you how to use the Glass2k tool to create a transparent interface on Windows.
- Some tips to customize Taskbar on Windows 10 effectively
- Refresh the Windows 10 interface with 11 custom tools
- How to use the Theme on Windows 10
How to create transparency for windows on Windows
Step 1:
Visit the link below to download Glass2k file to your computer.
- http://chime.tv/products/glass2k.shtml
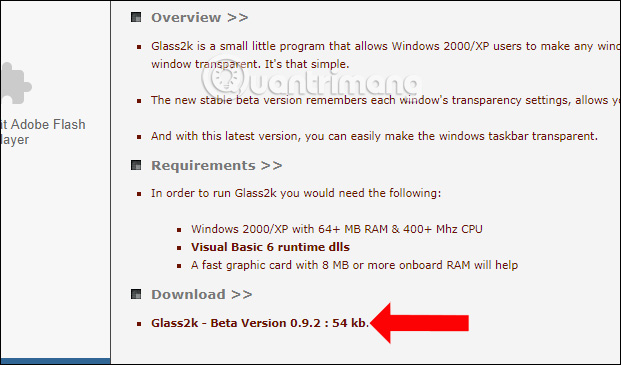 How to turn all windows on Windows 10 transparent Picture 1
How to turn all windows on Windows 10 transparent Picture 1
Step 2:
After downloading the file, click on the exe file to launch it to display the Settings interface of the tool. In this interface, you select the Auto-Load Glass2k every Windows starts to operate the tool right after opening Windows.
Click on Auto-Remember every window's Transparency Settings to remember the transparent mode settings for windows on the tool.
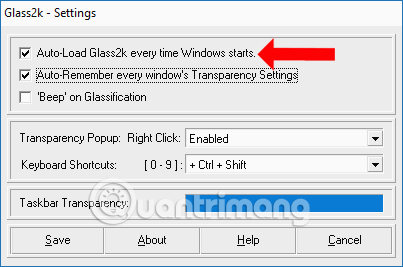 How to turn all windows on Windows 10 transparent Picture 2
How to turn all windows on Windows 10 transparent Picture 2
Step 3:
Also in this interface at the Transparency Popup line set up shortcuts to enable transparency adjustment for windows that are open on Windows.
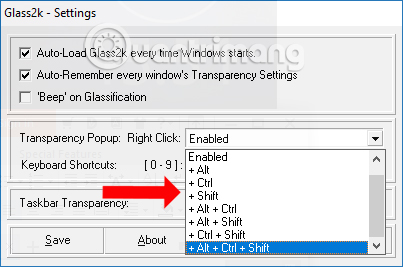 How to turn all windows on Windows 10 transparent Picture 3
How to turn all windows on Windows 10 transparent Picture 3
The tool also provides a shortcut to adjust the transparency level for the application interface, in the Keyboard shortcut section.
- Control + Shift + 9: The lowest transparency level.
- Control + Shift + 8: Gradually increase transparency. Press 8 to 3 to increase the transparency of the window.
- Control + Shift + 2: High transparency level.
- Control + Shift + 1: Transparent mode to the maximum.
- Control + Shift + 0: Cancel transparent mode for the application window.
Users can also change the transparency level shortcut group for the application window. Finally click the Save button to save.
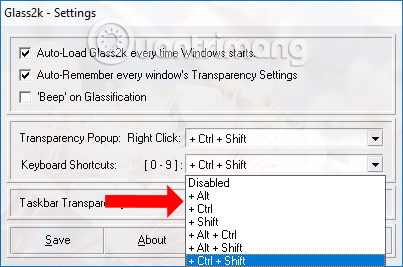 How to turn all windows on Windows 10 transparent Picture 4
How to turn all windows on Windows 10 transparent Picture 4
Step 4:
To make any window open on your computer, press the previously set shortcut key. This will display the% blur column for that window. Highest at 90% and lowest at 10%.
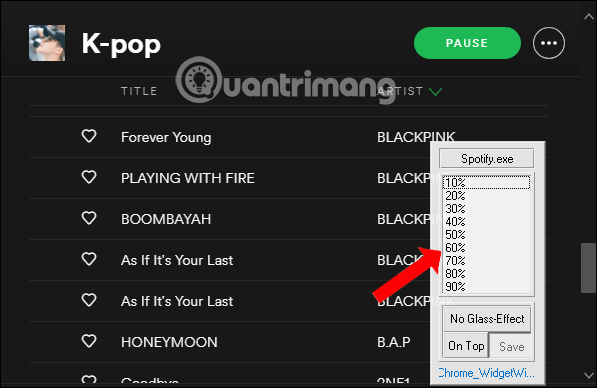 How to turn all windows on Windows 10 transparent Picture 5
How to turn all windows on Windows 10 transparent Picture 5
For example, I will blur the application window with 40% and get the result as shown below. The window interface becomes transparent. We should adjust the transparency about 50% or more to see the contents of the window clearly.
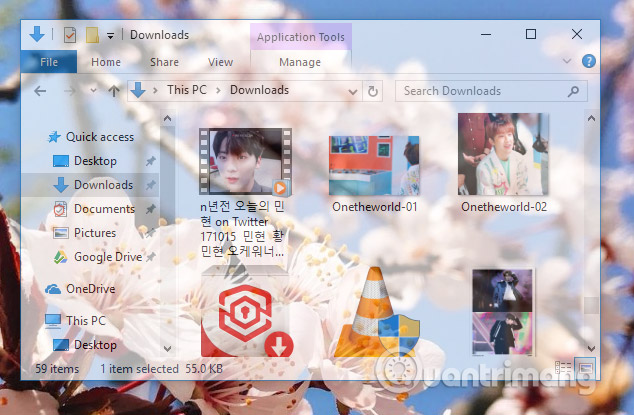 How to turn all windows on Windows 10 transparent Picture 6
How to turn all windows on Windows 10 transparent Picture 6
Step 5:
To exit transparent background mode, press the activation key combination on Glass2k again and click No Glass Effect .
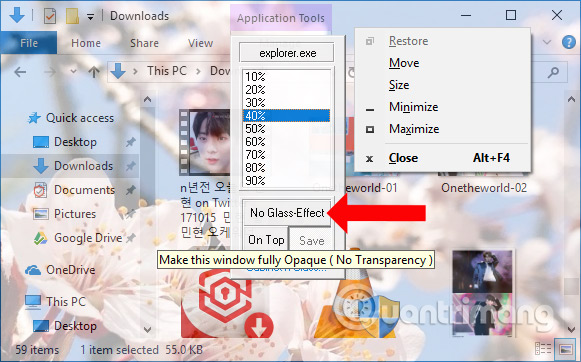 How to turn all windows on Windows 10 transparent Picture 7
How to turn all windows on Windows 10 transparent Picture 7
Step 6:
Glass2k also features a transparency adjustment for the Taskbar . In the Settings interface of the tool, there is a section of Taskbar Transparency to adjust the level you want.
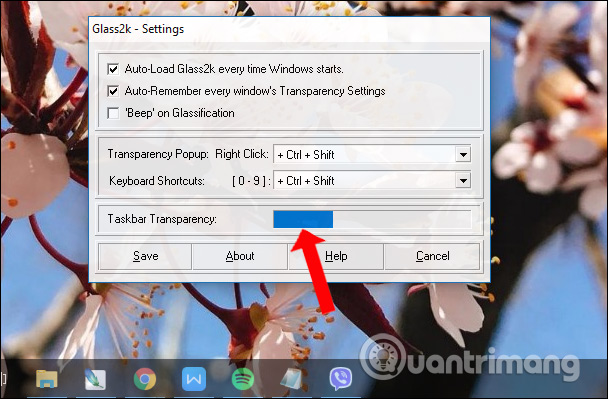 How to turn all windows on Windows 10 transparent Picture 8
How to turn all windows on Windows 10 transparent Picture 8
Step 7:
With the following visits to reset Glass2k, such as customizing the keyboard shortcut, display the% opacity list, right-click the tool icon in the system tray and select Settings .
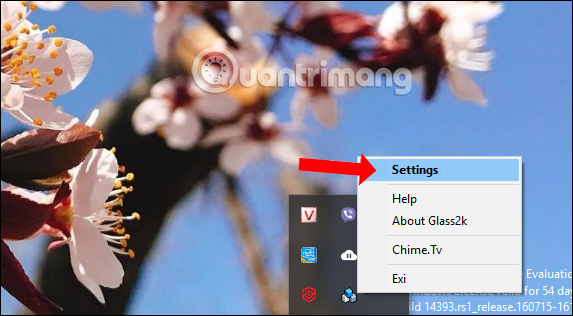 How to turn all windows on Windows 10 transparent Picture 9
How to turn all windows on Windows 10 transparent Picture 9
The Glass2k tool will provide transparency for application windows on Windows. Besides, the tool also creates transparency for the Taskbar, which you don't need to support other software.
Video tutorial created transparent for Windows windows
See more:
- 20 best tips for the Start menu and Taskbar in Windows 7
- How to show the clock on the Taskbar in Windows 10
- 8 tools to hide programs running on Taskbar or Traybar
I wish you all success!
You should read it
- How to put the icon between the Taskbar and make the Taskbar transparent on Windows 10
- How to transparent Taskbar in Windows 10
- How to add wallpaper to taskbar on Windows 10
- How to make transparent Taskbar on Windows 10 using TranslucentTB
- How to backup Taskbar on Windows
- How to make Taskbar transparent on Windows 11 with TranslucentTB and TaskbarX
- How to automatically hide the Taskbar when zooming in on the screen
- Some tips to customize Taskbar on Windows 10 effectively
- Create a snow effect on the Windows Taskbar
- Instructions for pinning folders to Windows Taskbar
- Do you know what is the optimal location of the Windows Taskbar?
- How to customize the Taskbar in Windows 7, change the location, hide the Taskbar






 How to enable or disable transparency effects in Windows 10
How to enable or disable transparency effects in Windows 10 How to transparent Taskbar in Windows 10
How to transparent Taskbar in Windows 10 How to enable transparent background on Windows Terminal
How to enable transparent background on Windows Terminal How to turn an image into transparent with GIMP
How to turn an image into transparent with GIMP How to create transparent background mode on Windows 10
How to create transparent background mode on Windows 10 Invite to download transparent wallpaper app for Android screen, extremely unique Transparent Screen Pro is free
Invite to download transparent wallpaper app for Android screen, extremely unique Transparent Screen Pro is free