How to fix Windows 11 Taskbar not working
To quickly fix a frozen or unresponsive Taskbar, open Task Manager and stop the Windows Explorer service. However, the Taskbar can also stop working due to bad Windows updates, corrupted system files, and problems with system services. Depending on the problem, you will need to try a variety of solutions to fix when the Windows 11 Taskbar stops working or won't load.
1. Restart Windows File Explorer
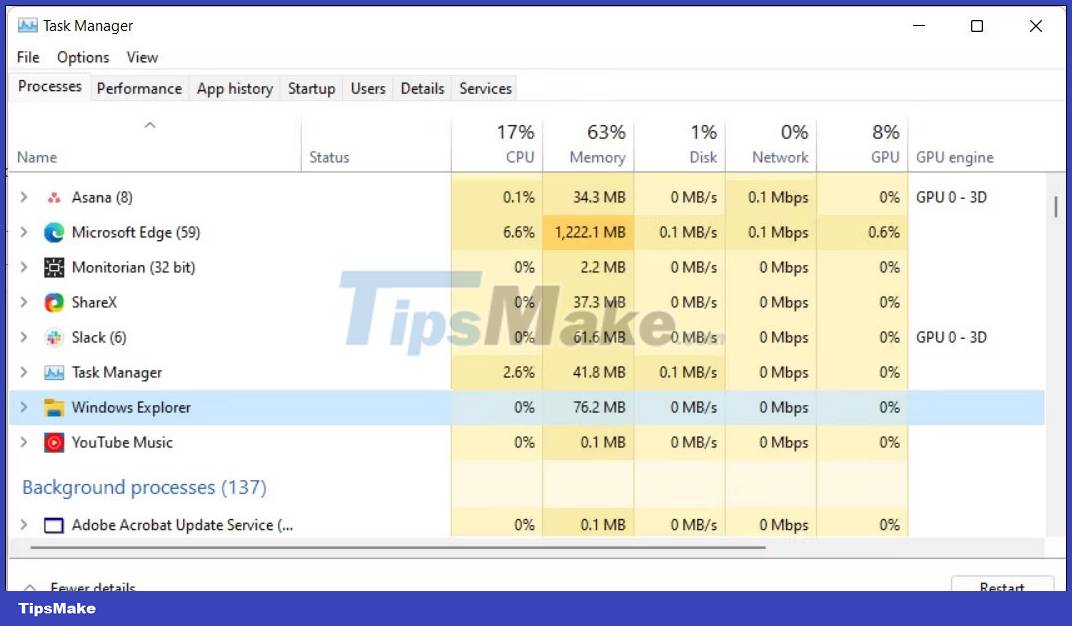
Windows Explorer is responsible for how you interact with the Windows 11 user interface. Restarting the service restarts the GUI process and fixes any temporary glitches that caused the Taskbar to stop working.
Your screen may flicker momentarily when Windows Explorer restarts. Your taskbar should start working now.
2. Install and re-register all Windows apps for all accounts

The Windows 11 taskbar may stop working due to problems with built-in applications and user accounts. To fix the problem, you can install and re-register all the pre-installed applications using the PowerShell cmdlet. Doing so will restore the Taskbar to its normal working state.
To install and re-register all Windows applications:
1. Press the Win key and type powershell.
2. Right click on Windows PowerShell and select Run as administrator .
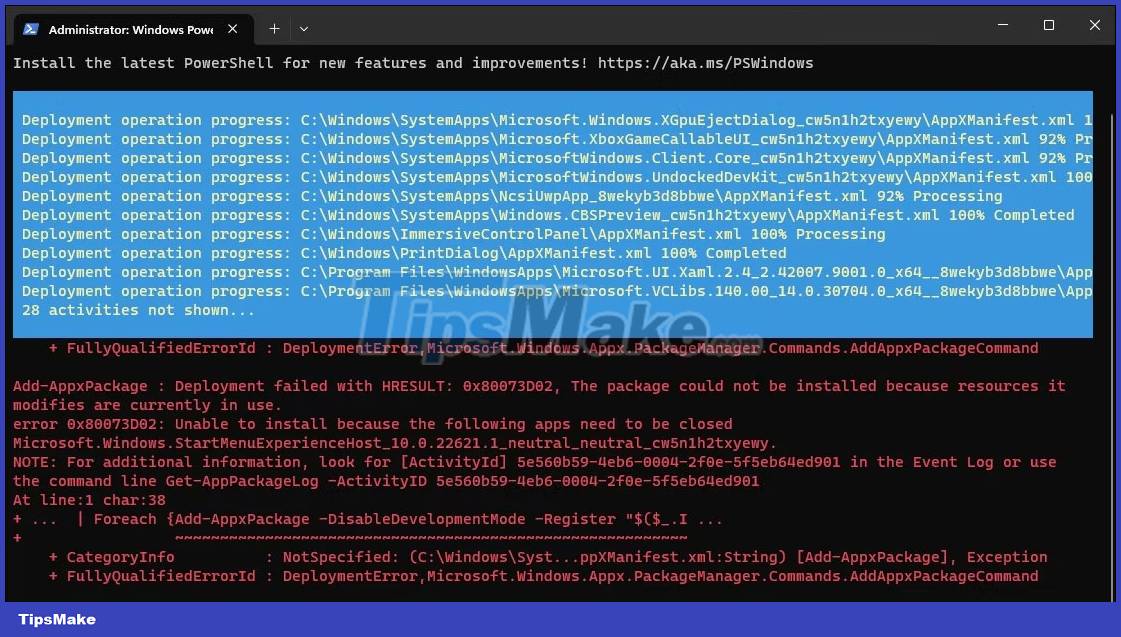
3. In the PowerShell window, type the following command and press Enter :
Get-AppXPackage -AllUsers | Foreach {Add-AppxPackage -DisableDevelopmentMode -Register "$($_.InstallLocation)AppXManifest.xml"}4. Now, Windows will try to install and re-register all built-in Windows applications. You'll see a red error message that the app already exists and cannot be reinstalled. Ignore the message and wait for the process to complete until you see the following line:
PS C:UsersAdministrator>5. Close PowerShell and restart the computer. If you don't want to perform a system reboot, restart Windows Explorer in Task Manager.
3. Uninstall a recently installed version of Windows Update
If the Taskbar started not working after installing a Windows update, uninstall the update to see if it fixes the problem. Windows feature updates can sometimes damage more than they can fix.
Fortunately, you can uninstall updates in Windows 11 using the update history feature. Update history shows all recent updates installed for Windows 11. You may need to dig a little to find an update that coincides with the time the Taskbar stopped working. Next, uninstall the update and restart your PC to see if the Taskbar works again.
4. Close the system service causing the conflict

Problems with some system services, such as searchhost.exe and runtimebroker.exe, can cause the Taskbar to stop working. You can restart these services in Task Manager to resolve the issue.
To restart system services in Task Manager:
1. Open Task Manager.
2. In Task Manager, open the Details tab in the left pane.
3. Next, locate the following services. Right click on each service and select End Task .
ShellExperienceHost.exe SearchIndexer.exe SearchHost.exe RuntimeBroker.exe4. After you restart all services, close Task Manager and restart your computer. After the computer restarts, check if the Taskbar is working.
5. Enable XAML for the Start menu with Registry Editor
Another great tip to troubleshoot Taskbar not working is to make the Start menu use XAML and address issues that might cause the menu to stop working.
This is an alternative for Windows 10, but it also works on Windows 11. That said, this method involves modifying the Windows Registry. Incorrectly modifying the registry can cause system crashes. Make sure to create a restore point and backup the registry before trying the steps below.
To enable XAML for the Start menu using the Registry Editor:
1. Press Win + R to open Run.
2. Type regedit and click OK . Click Yes if prompted by User Account Control.
3. In Registry Editor, navigate to the following location. You can copy and paste the registry path for quick navigation:
ComputerHKEY_CURRENT_USERSoftwareMicrosoftWindowsCurrentVersionExplorerAdvanced4. Next, in the left pane, right-click the Advanced key and select New > DWORD (32-bit) Value .
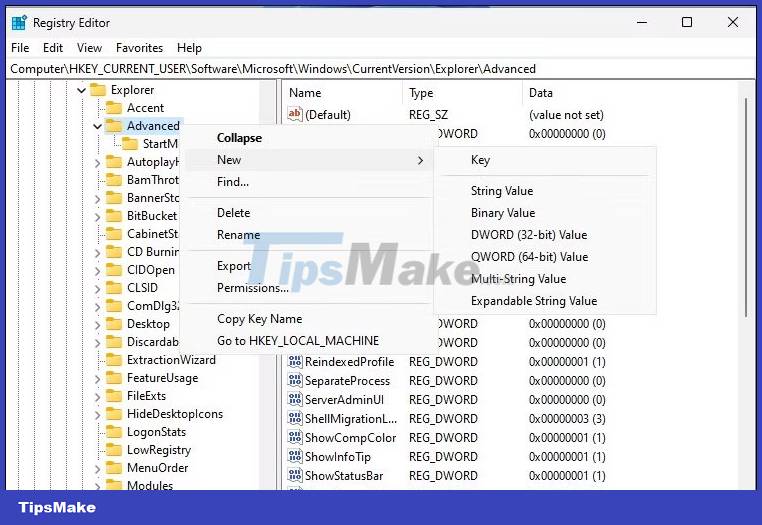
5. Rename the value to EnableXamlStartMenu.
6. Next, double-click the newly created EnableXamlStartMenu value to modify it.
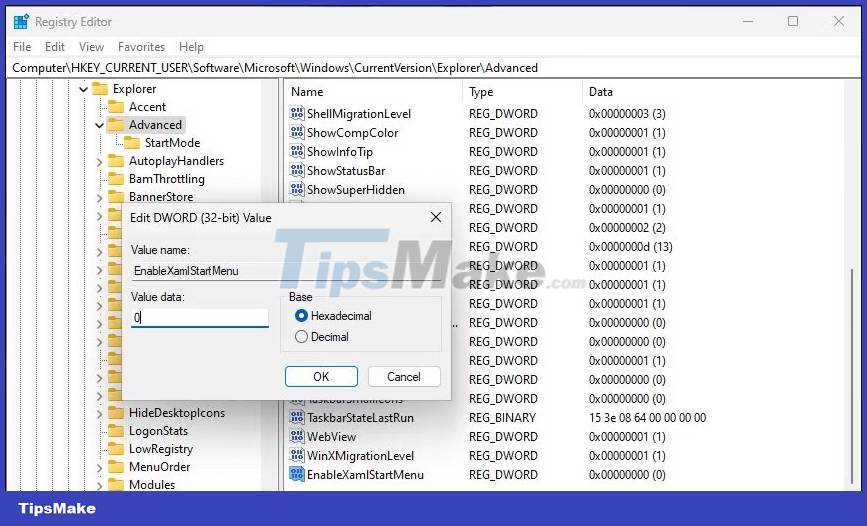
7. Enter 0 in the Value data field and click OK to save the changes.
8. Close Registry Editor and restart the PC.
6. Run System File Checker and DISM
Windows has a number of command-line utilities that restore and repair the system. For example System File Checker (SFC) can scan your system for missing or corrupted files and repair them.
Alternatively, you can also use the Deployment Image Service Management (DISM) utility to repair a damaged Windows system image and restore your Windows without reinstalling the operating system.
If the Taskbar doesn't load due to file system corruption, run the DISM utility to repair the Windows image first. Next, run System File Checker to fix problems with protected system files. Both processes may take a while to complete.
7. Perform a system restore
You can use a recent system restore point to restore your PC to an earlier point when the Taskbar was working properly. A restore point helps you restore the Windows operating system when a driver, feature or application update crashes the system.
To use a restore point, make sure you've set up your PC to create a restore point automatically. The restore point affects system files and applications, and your data will not be affected in the process.
Your system may reboot a few times while the system restore is in progress. Leave the system in standby mode and wait for the process to complete. When the system reboots, you will see a success message. If not, try again with the same restore point or a different restore point if available.
8. Create a new user account
Corrupt user profiles can cause some system functions to stop working. To fix the problem, create a new user account and try accessing the Taskbar.
You can create new user accounts in Windows 11 from Settings, using the User Accounts, Command Prompt and Local Users and Groups dialog boxes . Next, log in to your new user account and check if the Taskbar is up and running.
You should read it
- After all, Microsoft seems to be working on moving the taskbar feature on Windows 11
- 6 ways to fix the Taskbar not working
- Do you know what is the optimal location of the Windows Taskbar?
- How to Fix the Windows 10 Taskbar
- Steps to fix Taskbar error not working on Windows computers
- How to add wallpaper to taskbar on Windows 10
- How to fix the Windows 10 Taskbar crashes error
- This application can bring drag and drop back to the Windows 11 taskbar
May be interested
- This application can bring drag and drop back to the Windows 11 taskbar
 taskbar (taskbar) is the area that is most frequently interacted by users on windows in general, so has a great influence on the overall experience of the operating system.
taskbar (taskbar) is the area that is most frequently interacted by users on windows in general, so has a great influence on the overall experience of the operating system. - How to add applications to the Windows 11 Taskbar
 the taskbar has long been an indispensable and irreplaceable thing on devices using windows. many of you often add a lot of frequently used applications to the taskbar for faster access on the computer.
the taskbar has long been an indispensable and irreplaceable thing on devices using windows. many of you often add a lot of frequently used applications to the taskbar for faster access on the computer. - Trick to rearrange stacking windows on Windows Taskbar
 there are many features that come with windows 10 but sometimes they are not available. this is also an opportunity for third-party applications to throne. in this article, we will show you how to easily rearrange the stacked windows in the taskbar.
there are many features that come with windows 10 but sometimes they are not available. this is also an opportunity for third-party applications to throne. in this article, we will show you how to easily rearrange the stacked windows in the taskbar. - How to delete the taskbar on the taskbar in Windows 10
 windows includes a special desktop toolbar called the taskbar, which displays at the bottom of the display by default. this guide will show you how to delete the toolbar from the taskbar on windows 10.
windows includes a special desktop toolbar called the taskbar, which displays at the bottom of the display by default. this guide will show you how to delete the toolbar from the taskbar on windows 10. - How to change the color of the taskbar (taskbar) in Windows 11
 taskbar (taskbar) has a great influence on the overall experience of the operating system because this is the area where users interact most often on windows.
taskbar (taskbar) has a great influence on the overall experience of the operating system because this is the area where users interact most often on windows. - How to fix the Windows 10 Taskbar crashes error
 the windows taskbar helps you keep track of information, software status, time, and get quick access to how apps are pinned on it. if unfortunately, your taskbar hangs, the following tips will help you overcome this situation.
the windows taskbar helps you keep track of information, software status, time, and get quick access to how apps are pinned on it. if unfortunately, your taskbar hangs, the following tips will help you overcome this situation. - Microsoft is restoring one of the most requested features on the Windows 11 taskbar
 taskbar (taskbar) has a great influence on the overall experience of windows because this is the area where users interact most often.
taskbar (taskbar) has a great influence on the overall experience of windows because this is the area where users interact most often. - Specify how to group Taskbar buttons in Windows 10
 windows includes a special desktop toolbar called the taskbar, which shows up by default at the bottom of the screen. the taskbar allows you to find, view, open, and switch between your applications.
windows includes a special desktop toolbar called the taskbar, which shows up by default at the bottom of the screen. the taskbar allows you to find, view, open, and switch between your applications. - Instructions for pinning folders to Windows Taskbar
 windows taskbar is always a place to quickly open applications or services, so pinning the folder or application icon to the taskbar will help users get faster access to services and applications. however by default windows does not allow you to pin folders directly in the taskbar. if you want, you'll have to create a new shortcut for the folder you want and then pin it to the taskbar.
windows taskbar is always a place to quickly open applications or services, so pinning the folder or application icon to the taskbar will help users get faster access to services and applications. however by default windows does not allow you to pin folders directly in the taskbar. if you want, you'll have to create a new shortcut for the folder you want and then pin it to the taskbar. - Microsoft will bring this useful feature back to the Windows 11 taskbar
 taskbar (taskbar) is the area that is most frequently interacted by users on windows in general, so it has a great influence on the overall experience of the operating system.
taskbar (taskbar) is the area that is most frequently interacted by users on windows in general, so it has a great influence on the overall experience of the operating system.










 How to fix 'No Speaker or Headphones are Plugged In' error on Windows
How to fix 'No Speaker or Headphones are Plugged In' error on Windows How to fix 'LoadLibrary Failed With Error 87: The Parameter Is Incorrect' error on Windows
How to fix 'LoadLibrary Failed With Error 87: The Parameter Is Incorrect' error on Windows 11 ways to fix 'The System Cannot Find The Path Specified' error on Windows
11 ways to fix 'The System Cannot Find The Path Specified' error on Windows How to fix 'No Audio Output Device Is Installed' error on Windows
How to fix 'No Audio Output Device Is Installed' error on Windows 4 ways to fix DISM error 87 on Windows 10/11
4 ways to fix DISM error 87 on Windows 10/11 How to fix Windows Sandbox error 'No Hypervisor Was Found 0XC0351000'
How to fix Windows Sandbox error 'No Hypervisor Was Found 0XC0351000'