How to Install Windows Services
Method 1 of 2:
Using the Visual Studio Prompt
-
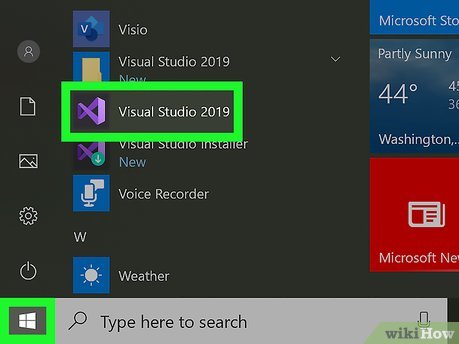 Open the Startmenu and select Visual Studio version. The version number will vary. This opens a list of all Visual Studio tools.
Open the Startmenu and select Visual Studio version. The version number will vary. This opens a list of all Visual Studio tools.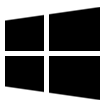
- Click Developer Command Prompt for VS version. This opens the Visual Studio command prompt.
- Navigate to the directory where your service is compiled. You can use the cd command to change directories. If there are spaces in the path to the directory, you'll need to surround the entire path with quote marks. Example:
- cd "C:Program FilesMicrosoft Visual Studio 10.0binDebug".[1]
- Type installutil servicename.exe and press ↵ Enter. Replace servicename with the name of your service file. This installs the service on your PC.
- To check that your service is running, pressing Ctrl+Alt+Del, click Task Manager, and then click the Services tab. If you don't see a Services tab, click More details at the bottom-left corner and it should appear.
- If you get an error that Visual Studio cannot find instantly, it might be because your paths are not set correctly. You may need to enter the full path to the installutil to run it. It's usually something like C:WINDOWSMicrosoft.NETFramework64v(version number)InstallUtil.exe.[2]
- To uninstall the service, use installutil /u servicename.exe.
Method 2 of 2:
Using the Windows Command Prompt
- Right-click the Startmenu. It's usually at the bottom-left corner of the screen.
- Click Command Prompt (Admin) or Windows PowerShell (Admin). One of these two options should be near the center of the menu. This opens an admin-level command prompt.
- You may have to click Yes to confirm.
- Make sure you know the full path to the service you want to install before you continue.
- Type sc.exe create NameOfService binpath= "fullpathtoservice.exe". Replace NameofService with the name you want to give the service, and fullpathtoservice.exe with the full path to the executable.
- There is a space between binpath= and "fullpathtoservice.exe".
- If you need to pass any options/arguments when running the executable, add optionname="value" to the end, replacing value with what's necessary.
- Press ↵ Enter to install the service. To check that your service is running, pressing Ctrl+Alt+Del, click Task Manager, and then click the Services tab. If you don't see a Services tab, click More details at the bottom-left corner and it should appear.
Update 04 March 2020
You should read it
- What is Microsoft Office Click-to-Run Service? Can it be disabled?
- How to Install and Setup Visual Studio Express 2013
- Visual Studio 2010 SP1 enhances developer support
- Visual Studio Community - Download Visual Studio Community here.
- Microsoft Visual C++ Redistributable 2015, download Microsoft Visual C++ Redistributable 2015 here
- Microsoft launches Visual Studio 2022
- How to Create a Simple Calculator in Visual Basic 6.0
- How to create a file to install Visual Studio offline
- How to change Visual Effects settings in Windows 10
- 5 best Visual Voicemail applications for Android
- How to prevent the Office Click to Run service from running in the background
- How to Create a 20 Questions Game in C++
