Prevent Android apps from accessing the Internet
You often feel uncomfortable when every turn on 3G on Android Smartphone is the application races the Update message while the budget for mobile data network is limited?This article will show you how to block application access to the Internet to save bandwidth and mobile data capacity.
How to prevent Android apps from accessing the Internet
- 1. Use available features of Android
- 2. Use third party applications
- Use Mobiwol: NoRoot Firewall
- Use NetGuard
- Use NoRoot Firewall
- Use DroidWall
1. Use available features of Android
With this method, you will have to block specific applications to access the Internet manually. Follow the steps below.
Step 1: Go to Settings -> Data Usage and click on three dots, then select Restrict Background Data option .
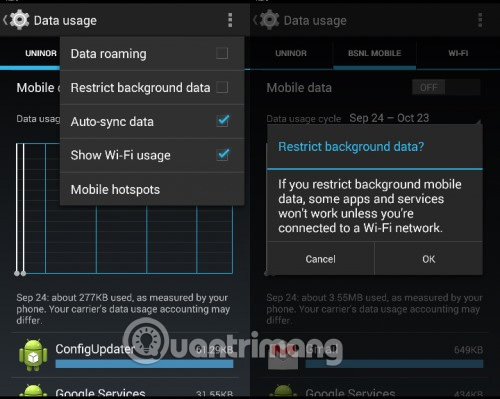
Step 2: Now you need to block applications that use network data.
Step 3: In the latest version of Android, there is an option called Data Saver that is used to remove data access restrictions.
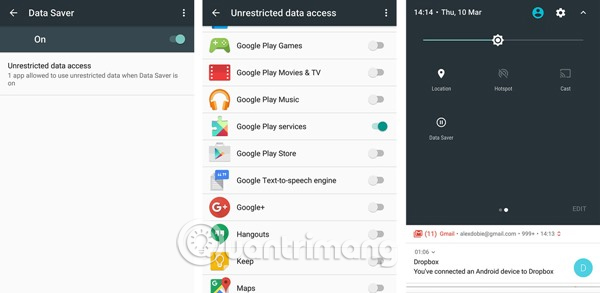
2. Use third party applications
With Android's built-in feature, users won't have much choice, so if you want more control, you can use third-party apps.
Use Mobiwol: NoRoot Firewall
Step 1 : First download and install this application on your Android mobile phone.
- Download Mobiwol: NoRoot Firewall for Android
Step 2 : After installation is complete, run the application and you will see the Firewall Rules option, touch it.
Step 3: Now you will see a list of all applications installed on the device and before each application will have two signs, one is Wifi and two are mobile networks. You just need to touch them to turn off access.

Step 4: Now go back and then turn on the Firewall, a window will appear and just click OK .

That's it, now these applications cannot access the Internet. You can check the application connection log by opening the application and see Connection Logs created in the corresponding application.

Use NetGuard
This is the best and most popular Android application that can block Internet access. NetGuard provides simple and advanced ways to block network access without rooting the device. You can block or allow individual applications and addresses to access your Wifi or mobile connection.
Step 1 . First of all, download and install NetGuard on your Android smartphone.
- Download NetGuard for Android
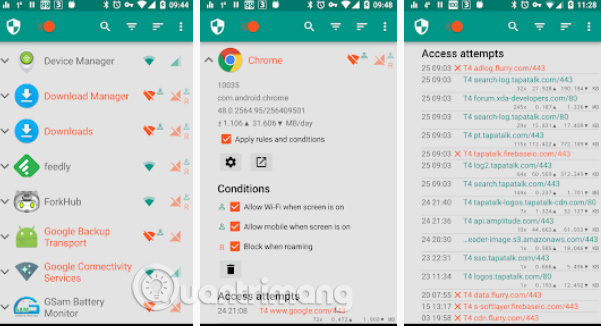
Step 2 . After installation, open the application and you will see its main interface. NetGuard will list all installed applications on Android phones.

Step 3. Now select the application you do not want to access the Internet by unchecking Allow WiFi or Allow Mobile .
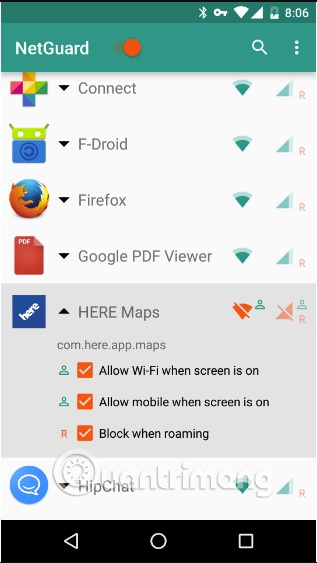
Step 4. If you want to block all applications once, open Settings and activate the option Block WiFi by default and Block Mobile By Default .

Use NoRoot Firewall
To use NoRoot Firewall you do not need to root the device. This application protects your personal information from being sent over the Internet. NoRoot firewall notifies users when an application intends to access the Internet. To do this, simply click Allow or Deny button. NoRoot Firewall allows users to create some filtering rules based on IP address, hostname or domain name. You can allow or block specific connections of an application.

Use DroidWall
The requirement to use the software is that your Android phone is rooted. DroidWall will manage which applications are allowed / not allowed to connect to the Internet via Wi-Fi or 3G - of course, of course.
- Instructions to root Android easily and quickly
DroidWall works in two modes: Whitelist and Blacklist. Blacklist mode includes applications that are blocked from accessing Irnet, while Whitelist mode includes applications that are allowed to access the internet.
You can change these two modes by clicking on the red frame as shown:

By default DroidWall will initially be in Whitelist mode, users who want to switch to Blacklist mode must change themselves. Also note that the default 'firewall' is disabled initially, so you must activate it manually.

After selecting the mode you want and enabling the firewall - the next is simply to check the boxes next to the application name to allow / disallow network access (depending on which mode you have to choose). As in the pictures above, you can choose to block access from Wi-Fi or phone data networks, or both. Note that although the icon is 3G, it will still work with 2G and 4G networks. And when you have marked the applications you want, click Save rules.
Whenever you want to edit the internet access of applications, just start DroidWall, change whatever you want to change, and click Save rules.

Another feature in DroidWall is setting password protection so that others cannot change the settings you have selected. To activate this feature, press the Menu button on your phone, click More and select Set password. Enter the password you want and later when starting DroidWall, you will have to enter the password to use the application. To delete the password, go to Set password and press OK.
These are ways to block Internet access applications on Android, with these methods, you can save Internet bandwidth to get maximum speed and mobile data capacity.
- 10 things to help maintain Internet bandwidth
See more:
- 10 ways to save mobile data on Android
- Instructions to turn on 3G saving mode on mobile browsers
- What to do when mobile data does not work on the Andrdoid device?
You should read it
- How to block the internet connection of any software, any application on Windows 10
- Steps to block software from connecting to the Internet with Firewall
- How to block ads on Android without rooting the device
- How to block ads on the Samsung Internet browser
- How to block Facebook nick, how to block an annoying invitation?
- Did you know how to block Facebook tracking?
- How to Block YouTube
- How to access a website without an Internet connection on an Android device
May be interested
- 10 Open Source Android Apps You Can't Live Without
 after years of using android phones, many people have become familiar with a number of open source android apps. these apps are better than their closed source counterparts.
after years of using android phones, many people have become familiar with a number of open source android apps. these apps are better than their closed source counterparts. - How to prevent apps from accessing the Internet, using mobile data on iPhone
 do you feel annoyed when every time you turn on mobile data (4g, 5g) on your iphone, applications race to display update notifications, while you absolutely do not want a small amount of space? its wasted for that?
do you feel annoyed when every time you turn on mobile data (4g, 5g) on your iphone, applications race to display update notifications, while you absolutely do not want a small amount of space? its wasted for that? - Series of fake Android apps you should remove from your device immediately
 fake android apps aren't just found on shady third-party app stores. sometimes they even make their way to the play store.
fake android apps aren't just found on shady third-party app stores. sometimes they even make their way to the play store. - 3 apps to help prevent overheating on Android devices
 here are the 3 best apps to help warn android devices that are overheating, to avoid damaging the device and danger to users.
here are the 3 best apps to help warn android devices that are overheating, to avoid damaging the device and danger to users. - Detects many malicious Android applications that hide icons themselves to make it harder to uninstall
 threat researchers at australia-based sophoslabs have found 15 android apps, apparently doing nothing but displaying ads on the device. these programs have product names and descriptions from qr readers to photo editors.
threat researchers at australia-based sophoslabs have found 15 android apps, apparently doing nothing but displaying ads on the device. these programs have product names and descriptions from qr readers to photo editors. - How to Monitor Network Traffic
 this wikihow teaches you how to see a list of ip addresses which are accessing your router. you can do this on both windows and mac computers by accessing your internet router's page, while iphone and android users can download...
this wikihow teaches you how to see a list of ip addresses which are accessing your router. you can do this on both windows and mac computers by accessing your internet router's page, while iphone and android users can download... - Great apps only available on Android
 google play is slowly catching up with the huge number on the app store that apple has 'built up' to build. for android believers, the new 'green robot' operating system is the most appropriate platform to push hardware and software to its limits.
google play is slowly catching up with the huge number on the app store that apple has 'built up' to build. for android believers, the new 'green robot' operating system is the most appropriate platform to push hardware and software to its limits. - Top Android apps are free and discounted (May 24, 2019)
 what do you do to find discounted android apps, free android apps? tipsmake.com will synthesize the most outstanding android apps that are free and discounted to help you save a bit of money during the time when prices escalate, gas prices sometimes increase slightly.
what do you do to find discounted android apps, free android apps? tipsmake.com will synthesize the most outstanding android apps that are free and discounted to help you save a bit of money during the time when prices escalate, gas prices sometimes increase slightly. - How to prevent neighbors from accessing your Wi-Fi network
 do you feel uncomfortable with your neighbors often asking for your password and access to your home's wi-fi network, but are afraid to refuse or don't want to say it?
do you feel uncomfortable with your neighbors often asking for your password and access to your home's wi-fi network, but are afraid to refuse or don't want to say it? - 4 ways to uninstall apps for Android devices
 are you installing too many software on your beloved android phone without needing to use them? storing these unused applications both consumes memory and sometimes even drains the battery due to applications running in the background.
are you installing too many software on your beloved android phone without needing to use them? storing these unused applications both consumes memory and sometimes even drains the battery due to applications running in the background.









 How to extract audio from video on Android
How to extract audio from video on Android 3 hidden features on Android P should be explored immediately
3 hidden features on Android P should be explored immediately What is USB OTG and its 5 great functions on Android
What is USB OTG and its 5 great functions on Android The way Android P increases battery life
The way Android P increases battery life How to check battery level on Android with Accubattery
How to check battery level on Android with Accubattery How to create an Android phone password changes every hour
How to create an Android phone password changes every hour