How to Create a Simple Calculator in Visual Basic 6.0
Part 1 of 5:
Creating a New Project
-
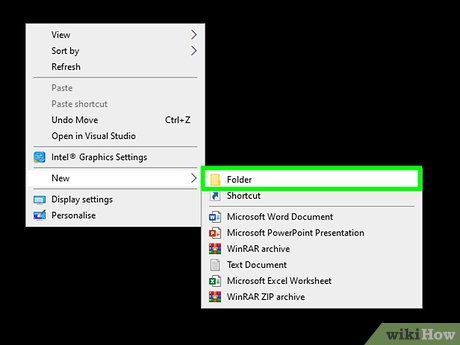 Create a new folder for your calculator. To house all of your calculator's necessary files, do the following:
Create a new folder for your calculator. To house all of your calculator's necessary files, do the following:- Go to the location in which you want to save your VB6 calculator.
- Right-click a blank space.
- Select New in the drop-down menu.
- Click Folder.
- Type in Calculator and press ↵ Enter.
-
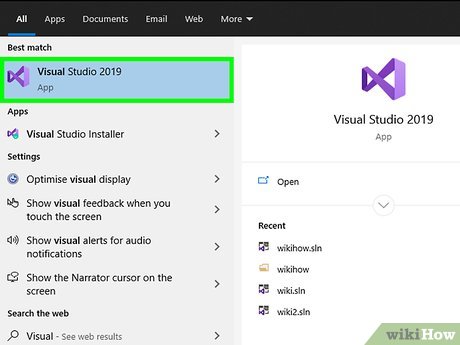 Open Visual Basic 6. This will bring up the project selection page.
Open Visual Basic 6. This will bring up the project selection page. -
 Click Standard EXE. It's in the project selection field.
Click Standard EXE. It's in the project selection field. -
 Click Open. This is in the bottom-right corner of the window. Doing so creates a new project.
Click Open. This is in the bottom-right corner of the window. Doing so creates a new project.
Part 2 of 5:
Creating the Calculator's Input Fields
-
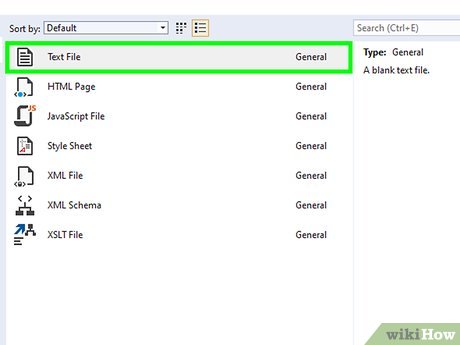 Open the "Text Box" tool. Click the ab button on the left-hand side of the window.
Open the "Text Box" tool. Click the ab button on the left-hand side of the window. -
 Create a text box. Click and drag your mouse down and right to draw an outline of the text box, then release the mouse button when the text box is the proper size.
Create a text box. Click and drag your mouse down and right to draw an outline of the text box, then release the mouse button when the text box is the proper size.- Ideally, your text box will be significantly longer than it is tall.
-
 Copy the text box. Click once the text box to select it, then press Ctrl+C to copy it.
Copy the text box. Click once the text box to select it, then press Ctrl+C to copy it. -
 Paste in the text box twice. Press Ctrl+V twice to do so. You should see your pasted text boxes appear in the upper-right side of the page.
Paste in the text box twice. Press Ctrl+V twice to do so. You should see your pasted text boxes appear in the upper-right side of the page.- If prompted to create a new control array after pasting in a text box, click No.
-
 Arrange the text boxes in a stack. Click and drag the text box in the top-left side of the page down to the bottom slot, then move the second text box from the top-left side of the page into the middle slot. You should now have a stack of three text boxes.[1]
Arrange the text boxes in a stack. Click and drag the text box in the top-left side of the page down to the bottom slot, then move the second text box from the top-left side of the page into the middle slot. You should now have a stack of three text boxes.[1]- The order in which you do this is important; if you place the text box you pasted second in the middle, it will cause your coding later to malfunction.
-
 Remove the text boxes' default text. To do so:
Remove the text boxes' default text. To do so:- Click a text box.
- Click the text field to the right of the "Text" heading in the "Properties" pane on the right side of the window.
- Press Delete.
- Repeat with the other two text boxes.
-
 Create three label boxes. Click the A button in the left-hand toolbar, then do the following:
Create three label boxes. Click the A button in the left-hand toolbar, then do the following:- Resize the label box to your preferred size.
- Select the label box, then copy it.
- Paste twice the label box.
-
 Place the label boxes to the left of the text boxes. Click and drag each label box to sit to the left of each text box.
Place the label boxes to the left of the text boxes. Click and drag each label box to sit to the left of each text box. -
 Edit the top label box's caption. To do so:
Edit the top label box's caption. To do so:- Click the top label box.
- Click the text box to the right of the "Caption" heading in the "Properties" pane on the right side of the window.
- Type in Number 1.
-
 Edit the other two label boxes' captions. You'll label them like so:
Edit the other two label boxes' captions. You'll label them like so:- Click the middle label box, then change its caption to Number 2.
- Click the bottom label box, then change its caption to Result.
-
 Make the label boxes transparent. This isn't necessary, but it will make your calculator more visually appealing:
Make the label boxes transparent. This isn't necessary, but it will make your calculator more visually appealing:- Select a label box.
- Click the "BackStyle" drop-down box in the "Properties" pane.
- Click Transparent in the drop-down menu.
-
 Title your calculator. To change the text that appears at the top of the calculator's window when you run it, do the following:
Title your calculator. To change the text that appears at the top of the calculator's window when you run it, do the following:- Click a blank space on the form.
- Click the "Caption" header's text box in the "Properties" pane.
- Type in Simple Calculator (or whatever you want to name the calculator).
Part 3 of 5:
Creating the Calculator's Buttons
-
 Click the "Button" tool icon. It's a grey box icon below the ab option in the left-hand toolbar.
Click the "Button" tool icon. It's a grey box icon below the ab option in the left-hand toolbar. -
 Create a square button. Click and drag in a diagonal direction until you see a small square outline appear, then release the mouse button. You should see a grey button display on the form.
Create a square button. Click and drag in a diagonal direction until you see a small square outline appear, then release the mouse button. You should see a grey button display on the form. -
 Copy the button. Select the button you just created, then press Ctrl+C.
Copy the button. Select the button you just created, then press Ctrl+C. -
 Paste the button three times. Press Ctrl+V three times to do so. This will create a total of four buttons on your project.
Paste the button three times. Press Ctrl+V three times to do so. This will create a total of four buttons on your project.- You may have to click No when prompted each time after pressing Ctrl+V.
-
 Arrange the buttons below the calculator's input fields. Click and drag each button so that you have a row of them below the "Result" text box.
Arrange the buttons below the calculator's input fields. Click and drag each button so that you have a row of them below the "Result" text box. -
 Edit the buttons' captions. You'll do this by changing the text for each button's "Caption" heading in the "Properties" pane on the right side of the window:
Edit the buttons' captions. You'll do this by changing the text for each button's "Caption" heading in the "Properties" pane on the right side of the window:- Click the left-most button, then change its "Caption" text to +.
- Click the next button to the right, then change its "Caption" text to -.
- Click the next button to the right, then change its "Caption" text to x (or *).
- Click the right-most button, then change its "Caption" text to /.
Part 4 of 5:
Adding the Calculator's Code
-
 Double-click the + button. Doing so opens a code console.
Double-click the + button. Doing so opens a code console. -
 Enter the addition code. Type the following code into the console, directly below the "Private Sub" text and directly above the "End Sub" text.
Enter the addition code. Type the following code into the console, directly below the "Private Sub" text and directly above the "End Sub" text.Text3.Text=val(Text1)+val(Text2)
-
 Return to the calculator form. Double-click the Form1 option under the "Project1" heading on the right side of the page to do so.
Return to the calculator form. Double-click the Form1 option under the "Project1" heading on the right side of the page to do so. -
 Double-click the - button. This will re-open the console.
Double-click the - button. This will re-open the console. -
 Enter the subtraction code. Type the following into the console:
Enter the subtraction code. Type the following into the console:Text3.Text=val(Text1)-val(Text2)
-
 Double-click the x or * button. This will re-open the console.
Double-click the x or * button. This will re-open the console. -
 Enter the multiplication code. Type the following into the console:
Enter the multiplication code. Type the following into the console:Text3.Text=val(Text1)*val(Text2)
-
 Double-click the / button. This will re-open the console.
Double-click the / button. This will re-open the console. -
 Enter the division code. Type the following into the console:
Enter the division code. Type the following into the console:Text3.Text=val(Text1)/val(Text2)
Part 5 of 5:
Saving Your Calculator
-
 Save your project. Do the following:
Save your project. Do the following:- Press Ctrl+S.
- Select your "Calculator" folder as the save location.
- Click Save.
-
 Click File. It's in the upper-left side of the window. A drop-down menu will appear.
Click File. It's in the upper-left side of the window. A drop-down menu will appear. -
 Click Make [name] exe…. This option is in the drop-down menu. Doing so re-opens the "Save As" window.
Click Make [name] exe…. This option is in the drop-down menu. Doing so re-opens the "Save As" window. -
 Enter a file name. Type "calculator" or something similar into the "File name" text box.
Enter a file name. Type "calculator" or something similar into the "File name" text box. -
 Select your "Calculator" folder. Go to the folder in which you saved your "Calculator" folder, then click the "Calculator" folder to select it.
Select your "Calculator" folder. Go to the folder in which you saved your "Calculator" folder, then click the "Calculator" folder to select it. -
 Click OK. It's in the bottom-right corner of the window. This will save your calculator as an executable (EXE) file in the "Calculator" folder.
Click OK. It's in the bottom-right corner of the window. This will save your calculator as an executable (EXE) file in the "Calculator" folder. -
 Create a shortcut to your calculator's EXE file. You can create a desktop shortcut to your calculator's EXE file by doing the following:
Create a shortcut to your calculator's EXE file. You can create a desktop shortcut to your calculator's EXE file by doing the following:- Open the "Calculator" folder.
- Right-click the EXE file.
- Select Send to in the drop-down menu.
- Click Desktop (create shortcut).
4.3 ★ | 9 Vote
You should read it
- Advanced Subnet Calculator - Download Advanced Subnet Calculator here.
- How to troubleshoot Calculator loss in Windows 10
- How to keep Calculator floating above Windows 10 apps
- How to use the split and tip function in Calculator on Apple Watch
- Already have Windows 10 Caculator version on Android and iOS, download and experience
- How to Build a Calculator with HTML
- How to Put Text on Pictures
- 5 ways to open calculator apps on Debian
May be interested
- How to Select Cells and Ranges in Excel Visual Basic
 this wikihow teaches you how to start using visual basic procedures to select data in microsoft excel. as long as you're familiar with basic vb scripting and using more advanced features of excel, you'll find the selection process pretty...
this wikihow teaches you how to start using visual basic procedures to select data in microsoft excel. as long as you're familiar with basic vb scripting and using more advanced features of excel, you'll find the selection process pretty... - Microsoft Visual Basic Error in Excel, How to Fix This Error?
 hello! tipsmake will help you solve the problem of excel having microsoft visual basic errors. maybe my suggestions will help you
hello! tipsmake will help you solve the problem of excel having microsoft visual basic errors. maybe my suggestions will help you - Already have Windows 10 Caculator version on Android and iOS, download and experience
 microsoft has partnered with uno platform to release a windows 10 calculator version for mobile devices, both on android and ios platforms.
microsoft has partnered with uno platform to release a windows 10 calculator version for mobile devices, both on android and ios platforms. - How to Use Calculator on a Mac
 imagine that you need a calculator and you don't have one handy right now. just flip out your iphone, itouch, or your mac to get access to calculating math problems instantly. this application and app is a great and neat way to do math...
imagine that you need a calculator and you don't have one handy right now. just flip out your iphone, itouch, or your mac to get access to calculating math problems instantly. this application and app is a great and neat way to do math... - How to Create a Print Preview Control in Visual Basic
 creating a windows application and need to know how to create a print and print preview control? follow these simple steps and you will easily be able to print and print preview documents in your application. adjust the form to the size...
creating a windows application and need to know how to create a print and print preview control? follow these simple steps and you will easily be able to print and print preview documents in your application. adjust the form to the size... - Why are there many Microsoft Visual C ++ Redistributable versions installed on the computer?
 why are there many microsoft visual c ++ redistributable versions installed on the computer and what does that mean? let's tipsmake.com find out in this article offline!
why are there many microsoft visual c ++ redistributable versions installed on the computer and what does that mean? let's tipsmake.com find out in this article offline! - Visual Studio Community - Download Visual Studio Community here.
 visual studio community is a free, extensible, full-featured ide for creating modern applications for android, ios, windows, as well as web applications and cloud services.
visual studio community is a free, extensible, full-featured ide for creating modern applications for android, ios, windows, as well as web applications and cloud services. - Microsoft Visual C++ Redistributable 2015, download Microsoft Visual C++ Redistributable 2015 here
 the visual c++ redistributable package installs the runtime components that are required to run c++ applications built with visual studio 2015.
the visual c++ redistributable package installs the runtime components that are required to run c++ applications built with visual studio 2015. - Microsoft launches Visual Studio 2022
 microsoft has just officially announced visual studio 2022, the next official version of this flagship development kit that is sure to be faster, accessible, and lighter.
microsoft has just officially announced visual studio 2022, the next official version of this flagship development kit that is sure to be faster, accessible, and lighter. - How to create shadows in AI
 if you need to create a shadow for the subject, for any image in ai, it is very simple with a few basic operations. in this article, the software tips will guide you how to create shadows in ai.
if you need to create a shadow for the subject, for any image in ai, it is very simple with a few basic operations. in this article, the software tips will guide you how to create shadows in ai.





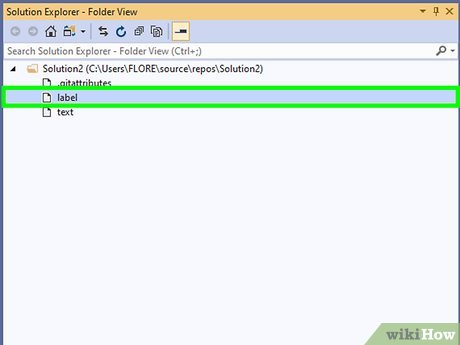


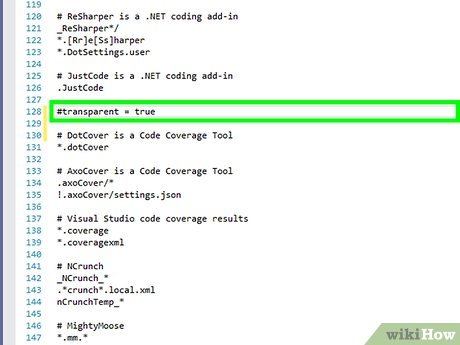







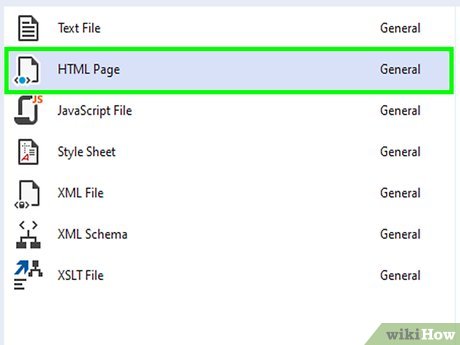
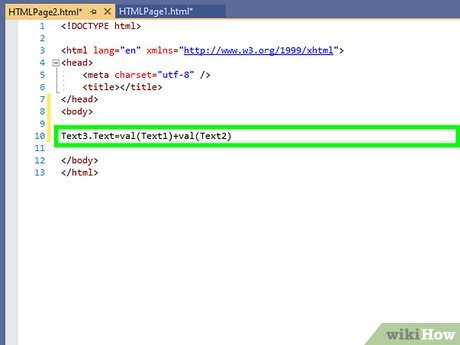










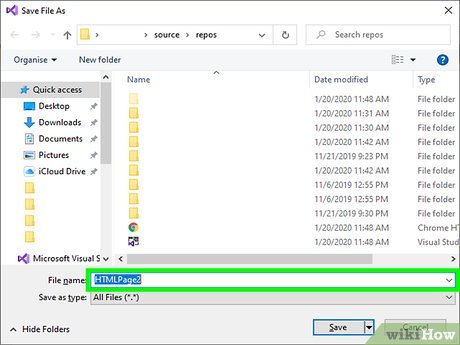













 Learn about Vue routers
Learn about Vue routers Write Happy New Year in 10 different programming languages
Write Happy New Year in 10 different programming languages 11 useful tools for testing and optimizing CSS files
11 useful tools for testing and optimizing CSS files 13 IDEs in the browser that every programmer should know
13 IDEs in the browser that every programmer should know Write code in a browser with Microsoft Visual Studio Online
Write code in a browser with Microsoft Visual Studio Online Collaborative programming using the Live Share feature in Visual Studio Code
Collaborative programming using the Live Share feature in Visual Studio Code