How to insert pictures into Word, Excel and align images
In Word 2016, in addition to the image insertion feature available on computers, it also allows inserting images directly from Internet searches.
1. Insert picture available on computer
Step 1: Place the cursor at the position where you want to insert the image -> Go to the Insert tab -> select Picture:
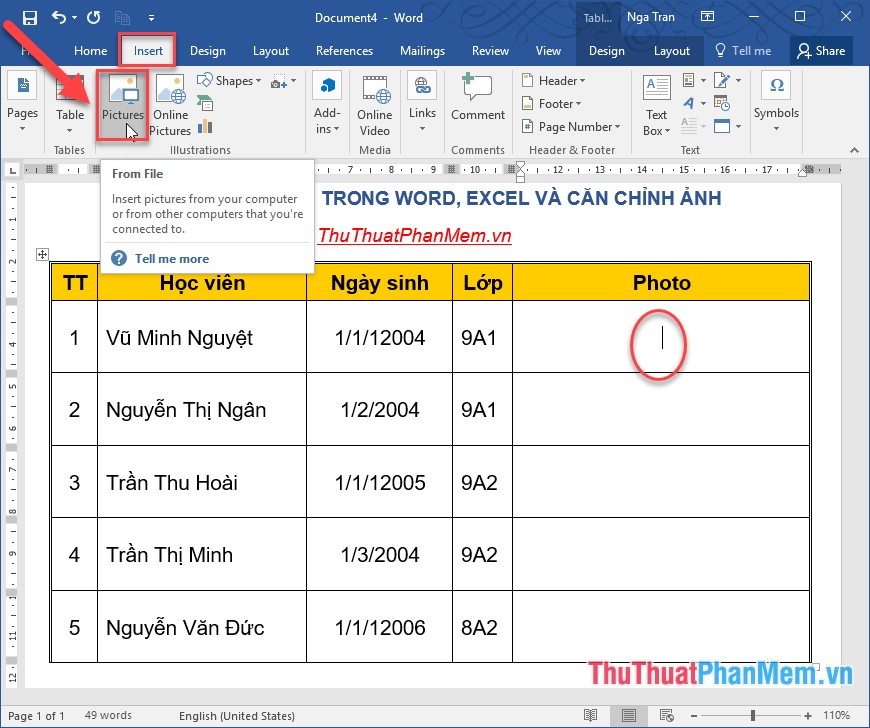
Step 2: Select the path to the image file to be inserted -> Insert:
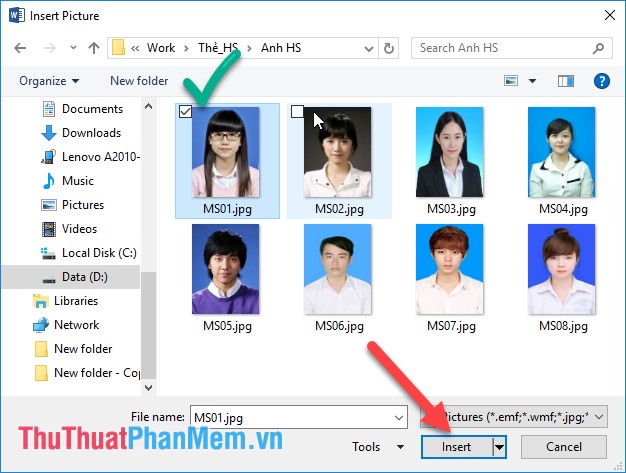
Results of inserting the image into the Word file:

Similarly insert images for the remaining objects to be results:

Step 3: Resize to fit the content by moving to any corner on the image when the mouse pointer changes to a 2-way arrow -> hold and drag the mouse to drag and drop as you like (note: keep pressing more Shift key to resize the image):

Or you can resize the image by clicking the Format tab to edit the height and width of the image in the Size section :

Step 4: Adjust the brightness for photos: Click the image -> on the Format tab -> Corrections:

Step 5: Adjust the contrast color for the image -> by selecting the Format tab -> Color:

Step 6: Adjust the frame for the image on the Format tab -> Quick Style -> choose the appropriate frame style:

Step 7: Adjust the position of the image compared to the text content:

Also you can adjust the position of the image compared to the text:
- Behind Text: The image appears behind the text.
- Front of Text: The image appears above the text.

The result of inserting and aligning the image into the Word file:

2. Insert pictures online into Word 2016
Step 1: Place the cursor at the position to insert the image -> on the Insert tab -> Picture Online:

Step 2: Enter a search keyword for the image -> press Enter:

Step 3: After pressing Enter -> search results are displayed -> select the image to be inserted -> Insert:

Results of inserting the image online into the text file:

The photo editing operation does the same thing when inserting an existing image from your computer. Above is a detailed guide on how to insert pictures into Word, with Excel file you perform the same operation. Good luck!
You should read it
- How to align text in a cell in Excel
- How to insert a fixed image into a cell in excel
- Instructions for inserting captions for photos in Word
- Word 2013 Complete Guide (Part 16): Image format
- How to insert a Word document into an Excel file
- Insert text into pictures with Word
- How to edit photos in Word is extremely useful that you should know
- Insert images into text content
May be interested
- Insert images into text content
 tipsmake.com guides you to insert images into text content on word 2000, 2003. the newer versions are not much different, you can apply the same operation to add images to word.
tipsmake.com guides you to insert images into text content on word 2000, 2003. the newer versions are not much different, you can apply the same operation to add images to word. - The fastest way to insert text into pictures in Word, anyone can do it!
 - right on the word processing software word, users can completely insert text into pictures quickly.
- right on the word processing software word, users can completely insert text into pictures quickly. - The simplest way to insert images into Word on Android and iPhone phones
 instructions on how to insert images into word on your phone extremely quickly and effectively. you just need to follow a few steps below:....
instructions on how to insert images into word on your phone extremely quickly and effectively. you just need to follow a few steps below:.... - The simplest ways to insert pictures in Word 2019
 in this article, i will guide you through some extremely simple ways to insert images into word 2019, you can apply to better word processing.
in this article, i will guide you through some extremely simple ways to insert images into word 2019, you can apply to better word processing. - How to insert a batch image into Excel box
 to insert images into cells in excel, you have many different ways to perform them, manually or using formulas.
to insert images into cells in excel, you have many different ways to perform them, manually or using formulas. - How to insert pictures, format pictures in Word 2007
 to make the article content more vivid, we can add images to the article. show you how to insert and format images into word 2007
to make the article content more vivid, we can add images to the article. show you how to insert and format images into word 2007 - Word 2013 Complete Guide (Part 17): Drawings and how to create effects for drawings
 you can add multiple drawings to your document text, including arrows, captions / speech bubbles, squares, star shapes and chart shapes. invite you to refer to drawings and how to create effects for drawings in word 2013!
you can add multiple drawings to your document text, including arrows, captions / speech bubbles, squares, star shapes and chart shapes. invite you to refer to drawings and how to create effects for drawings in word 2013! - How to fix the error does not print images in Word
 failure to print images, or not displaying images on word will make it difficult for users to print documents.
failure to print images, or not displaying images on word will make it difficult for users to print documents. - MS Word - Lesson 9: Insert pictures, mathematical characters, especially on documents
 word 2007 allows you to insert special characters, symbols, images, illustrations and watermarks.
word 2007 allows you to insert special characters, symbols, images, illustrations and watermarks. - How to delete photos in batch in Word
 deleting images in word in batch is very simple, and we can do in 2 different ways.
deleting images in word in batch is very simple, and we can do in 2 different ways.










 How to insert symbols, special characters in Word
How to insert symbols, special characters in Word How to set the default font in Word, Excel 2016
How to set the default font in Word, Excel 2016 How to create a chart in Word 2016
How to create a chart in Word 2016 Shortcuts in Powerpoint need to know
Shortcuts in Powerpoint need to know How to embed a Youtube video in a Powerpoint presentation
How to embed a Youtube video in a Powerpoint presentation Typing Math formulas in Word 2016 is fast and easy
Typing Math formulas in Word 2016 is fast and easy