How to insert pictures, format pictures in Word 2007
How to insert pictures in Word:
Insert pictures available in the computer
Step 1: Put the cursor in the position to insert
Step 2: Go to insert, at Illustrations tab choose Picture
Step 3: Select the image at the saved drive, then press insert
Insert image from Clip Art
Step 1: Put the cursor in the position to insert
Step 2: Go to insert, at Illustrations tab choose Clip Art
Step 3: Display the Clip Art panel on the right of the screen, in Search for type 'office', then click 'Go', we will get a table of available images as shown below.
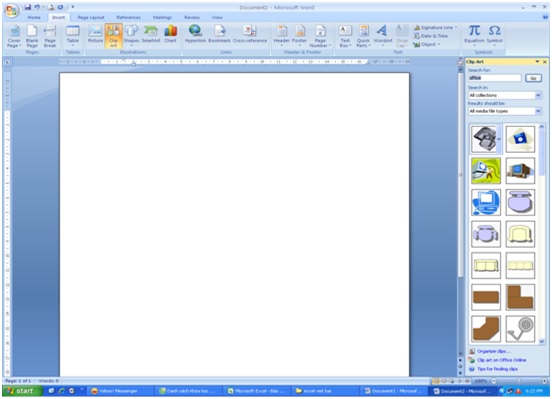 How to insert pictures, format pictures in Word 2007 Picture 1
How to insert pictures, format pictures in Word 2007 Picture 1
Select any image and click to insert.
Delete the inserted image, click the image and press the 'Delete' key
Picture format in Word:
Double click on the picture, the image you just inserted will appear on the bar 'Fomart' to use the picture format.
Move pictures and pictures: Place the mouse on the picture, when the 4-way black arrow appears, hold the left mouse button, move the mouse to the position to move to.
Format of display mode:
Click on the picture you want to format -> select Format -> Text Wrapping
Select the display type to format:
In line with text: push text up and down
Square: push the word around
Tight: Pushing text, text hugging the picture
Behind text: picture hidden behind the text
In front of text: Painting over the text
Click the picture you want to format -> select Format -> Posittion
Select the display type to format:
In line with text: push text up and down
With Text Wrapping: other locations
Resize pictures and photos:
Method 1: Click on the picture to display the format frame, move to the edges of the picture, and show a 2-way arrow to change the size.
Method 2: at Fomat-> Size-> Height: see change the height or With: change the width
Cut pictures, photos: in section Fomat-> Size-> Crop, the picture will appear as follows
 How to insert pictures, format pictures in Word 2007 Picture 2
How to insert pictures, format pictures in Word 2007 Picture 2
Drag the dark black borders to select the area to cut.
Choose a frame for pictures and pictures: Fomat -> Picture Styles -> Picture Shap-> choose a border style.
Change the border color of the picture: Fomat -> Picture Styles -> Picture Boder -> Choose colors.
Change the color for photos: Fomat -> Adjust -> Recolor -> choose a color style
Change the brightness for pictures and pictures: Fomat -> Adjust -> Brightness or contrast (default to 'normal' (0%)).
Rotate pictures and photos:
Method 1: Fomart -> Arrange -> Rotate
Method 2: Click on the picture, a small blue circle appears on the picture, put the mouse there, appear half circle, rotate the half circle to rotate the picture.
 How to insert pictures, format pictures in Word 2007 Picture 3
How to insert pictures, format pictures in Word 2007 Picture 3
You should read it
- How to insert images into Word 2007
- Word 2013 Complete Guide (Part 16): Image format
- Insert images into text content
- Insert images into Word 2016 and align images in Word 2016
- MS Word - Lesson 8: Creating a table
- MS Word - Lesson 9: Insert pictures, mathematical characters, especially on documents
- MS Word - Lesson 5: Format the text
- Word 2013 Complete Guide (Part 15): Insert Images and Text Wrapping functions
- MS Word - Lesson 10: Read and check proofs for documents
- Word 2013 Complete Guide (Part 17): Drawings and how to create effects for drawings
- How to insert pictures into Word, Excel and align images
- How to fix the error does not print images in Word






 Insert text into pictures with Word
Insert text into pictures with Word The fastest way to insert text into pictures in Word, anyone can do it!
The fastest way to insert text into pictures in Word, anyone can do it! Instructions for inserting captions for photos in Word
Instructions for inserting captions for photos in Word How to insert pictures into Word, edit size and format
How to insert pictures into Word, edit size and format The simplest ways to insert pictures in Word 2019
The simplest ways to insert pictures in Word 2019 How to edit photos in Word is extremely useful that you should know
How to edit photos in Word is extremely useful that you should know