The fastest way to insert text into pictures in Word, anyone can do it!
In addition to commonly used software such as Microsoft Paint, Adobe Photoshop or online photo editing programs. Few people know that you can edit photos at a simple level by inserting text into images right in Word. Right on this word processing software, users can insert text into images without having to edit in Paint or other photo editing programs first.
Below, TipsMake.com will show you a simple way to insert text into pictures right in Word
Instructions on how to write text on pictures on Word
Step 1: Open the Word interface, click the Insert tab on the Ribbon, select the Picture item to select the image to insert into the Word interface.
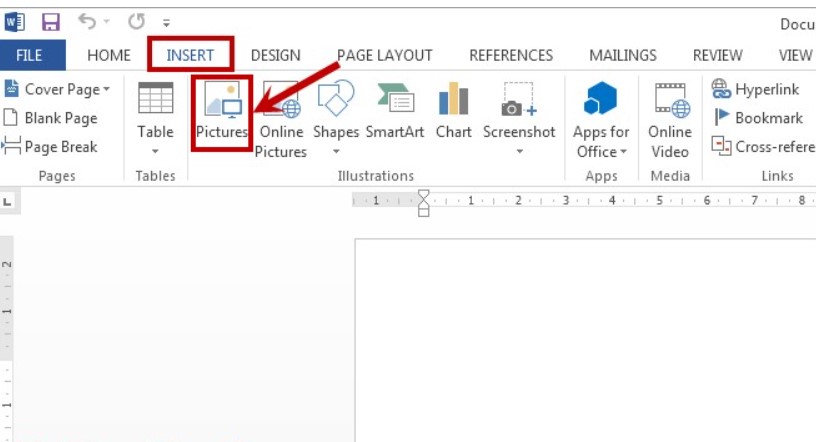
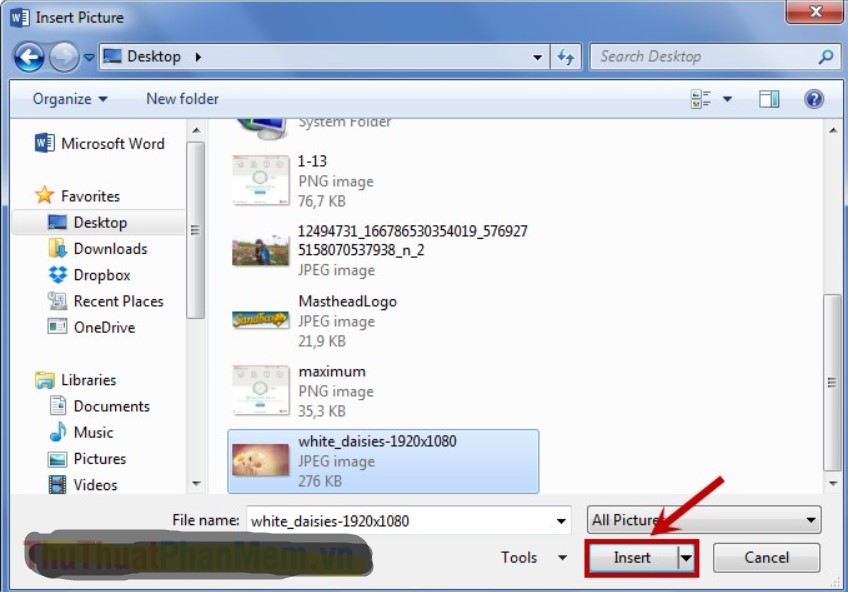
Step 2: Click the image you want to insert into the folder and then press Insert. You can change the size or position of the image just by moving the mouse.
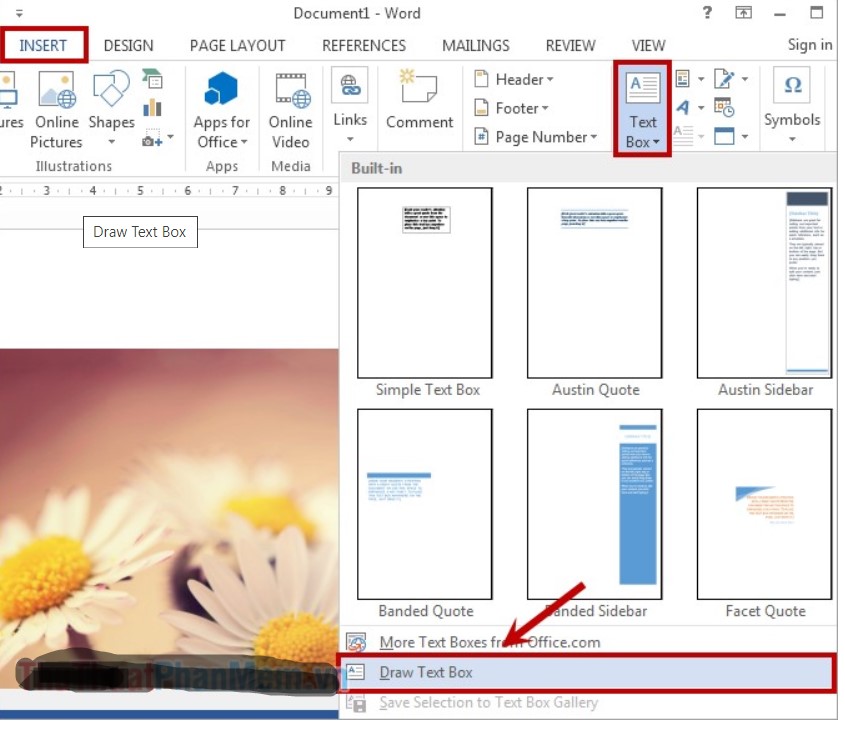
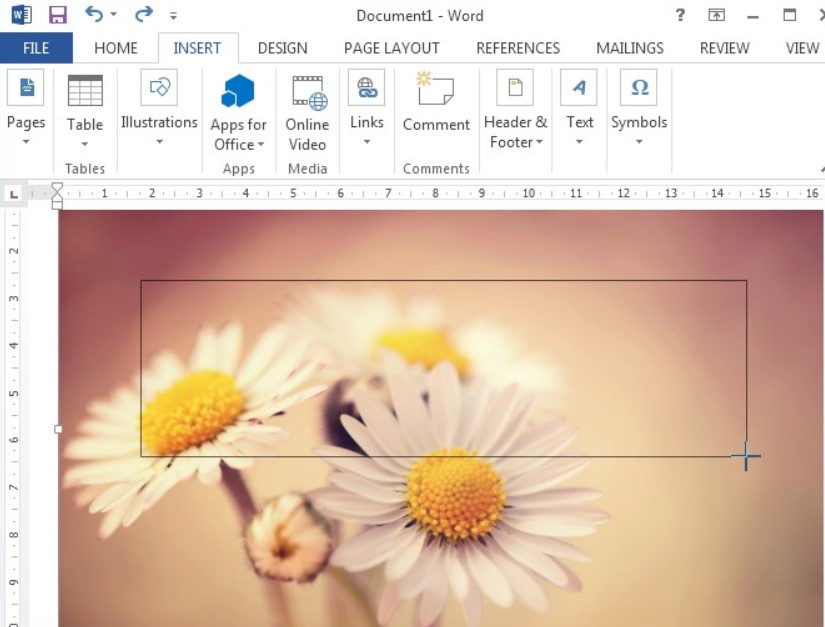
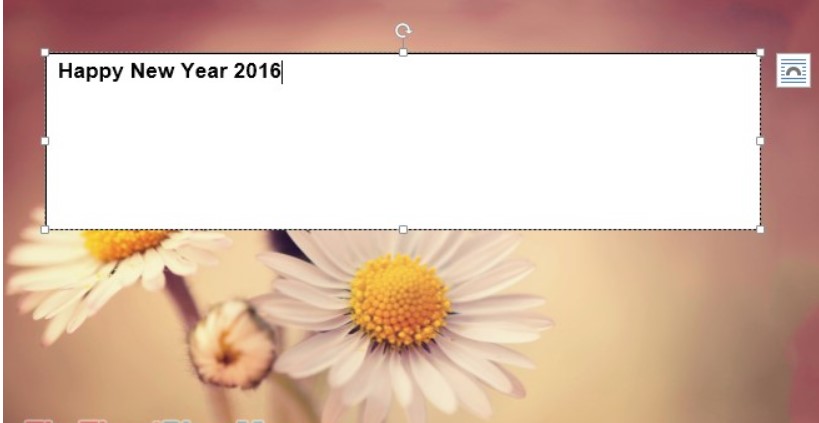
Step 3: Use the Text box tool to insert text into the image in Word, we will use the Text box tool. User click on Insert> Text box> Draw Text box.

Alternatively, users can perform image insertion operations with shapes: click Insert> Shapes> Text box as shown below.
Step 4: At the image you want to insert text, select the position you want to insert and click and drag the left mouse button to create a text input box. If desired, users can zoom in or zoom out, move the frame to any position you want. Next is to enter the text in the box.
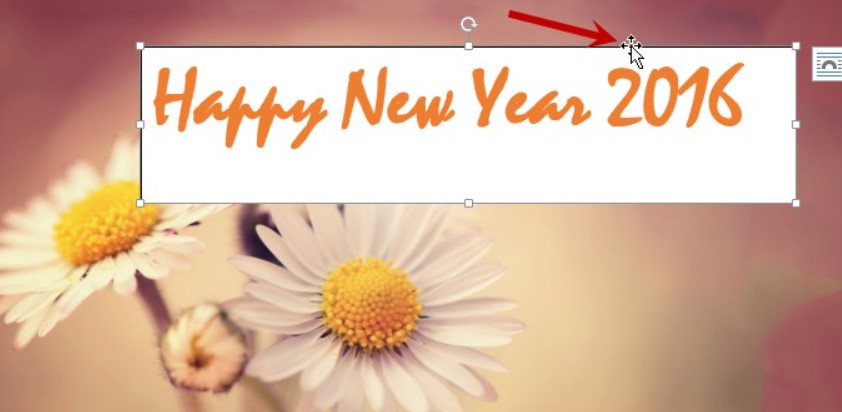
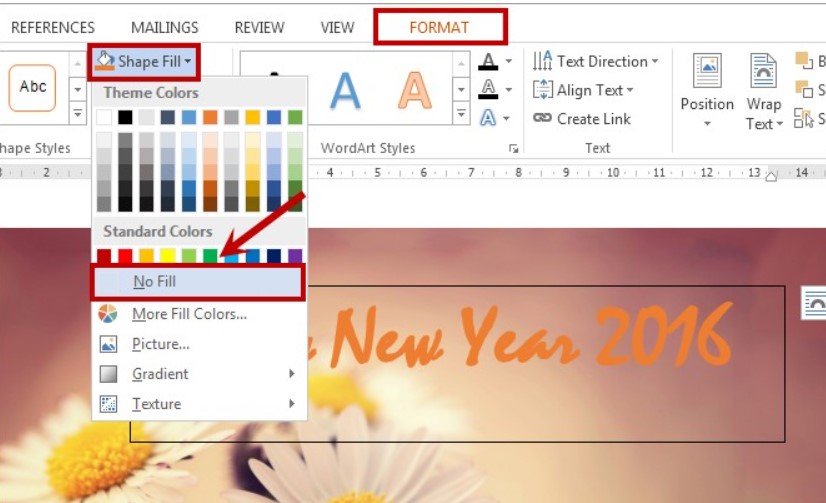
Step 5: The last part will be the job of customizing letters, adding effects, formatting depending on the needs,
Regarding the font format such as choosing the font, font style, font color, you just need to black out the whole word and then right click to show the custom text table.
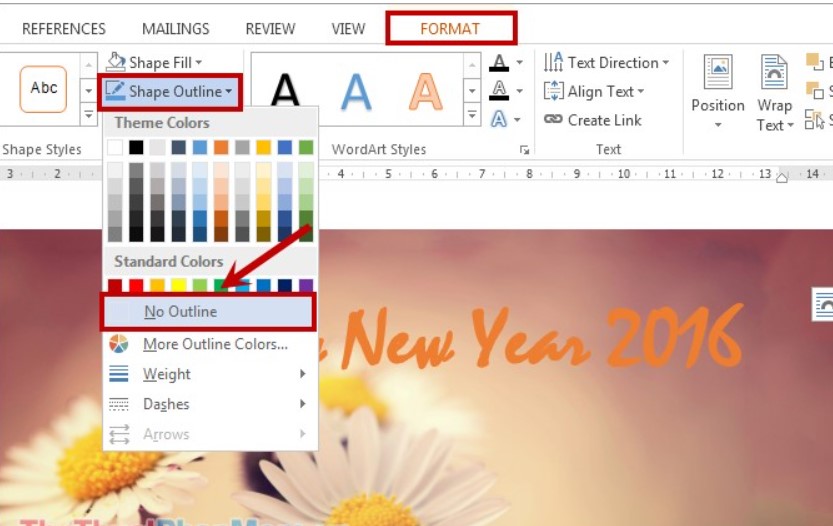
To remove the background color, just click the Format tab, select Shape Fill and click No Fill, then the white background color in the box will disappear.
To remove the border around the text input box, click Format, select Shape Outline and click No Outline to make the border surrounding the text box disappear.
The final result, you will create a frame that can be moved and enlarged, zoomed out if desired.
With the above simple tip, users absolutely can perform the operation of inserting many words with different formats into images right on a simple tool like Word.
You should read it
- Instructions for inserting captions for photos in Word
- MS Word - Lesson 9: Insert pictures, mathematical characters, especially on documents
- How to insert text into pictures in Paint
- Insert images into text content
- Insert text into pictures online
- How to insert text into pictures on your phone
- How to insert content annotations on Word
- How to Insert a Hyperlink in Microsoft Word
May be interested
- Insert text into pictures online
 currently, there are many online photo editing websites that help you quickly insert text into images. you do not need to install any software on your computer, you can insert text into photos easily to have meaningful photos to use.
currently, there are many online photo editing websites that help you quickly insert text into images. you do not need to install any software on your computer, you can insert text into photos easily to have meaningful photos to use. - How to insert pictures into Word, edit size and format
 inserting images into word makes the text more visual and vivid. this feature is especially useful when composing documents, textbooks or reports. in this article, we will learn how to insert images into word from your computer, insert images online and edit images to achieve a beautiful layout.
inserting images into word makes the text more visual and vivid. this feature is especially useful when composing documents, textbooks or reports. in this article, we will learn how to insert images into word from your computer, insert images online and edit images to achieve a beautiful layout. - Guide to Word Word 2016 (Part 19): Inserting Text Box
 the text box text box in microsoft word is a feature that makes it easier for users to present text. besides, in word 2016, microsoft has added many new effects to help users use text box more flexibly. let us find out about the text box options in this article!
the text box text box in microsoft word is a feature that makes it easier for users to present text. besides, in word 2016, microsoft has added many new effects to help users use text box more flexibly. let us find out about the text box options in this article! - How to insert text into pictures on your phone
 how to insert text into pictures on your phone you have just taken a nice picture on your phone and want to insert text messages on that photo, but you do not know how to do it. then the following article of thuthuatphanme
how to insert text into pictures on your phone you have just taken a nice picture on your phone and want to insert text messages on that photo, but you do not know how to do it. then the following article of thuthuatphanme - How to integrate pictures into text in PowerPoint
 inserting images into text in a slide or incorporating images into text in powerpoint will create an attraction for presentation slides.
inserting images into text in a slide or incorporating images into text in powerpoint will create an attraction for presentation slides. - Insert images into Word 2016 and align images in Word 2016
 adding images to word 2016 is a way to make your document more attractive, easily highlighting important information with photos and adding emphasis to existing text.
adding images to word 2016 is a way to make your document more attractive, easily highlighting important information with photos and adding emphasis to existing text. - How to insert text into pictures in PowerPoint
 how to insert text into pictures in powerpoint when we use powerpoint software, we will often add a lot of images to increase the excitement and attract viewers. but the images need additional captions to illustrate, then you have to do?
how to insert text into pictures in powerpoint when we use powerpoint software, we will often add a lot of images to increase the excitement and attract viewers. but the images need additional captions to illustrate, then you have to do? - The simplest ways to insert pictures in Word 2019
 in this article, i will guide you through some extremely simple ways to insert images into word 2019, you can apply to better word processing.
in this article, i will guide you through some extremely simple ways to insert images into word 2019, you can apply to better word processing. - How to insert Text Box in Word simply, anyone can do it
 text box in word helps you create a prominent text frame, increasing the aesthetics of the text. with just a few simple steps, you can insert and customize the text box as you like. let's find out how to do it right after.
text box in word helps you create a prominent text frame, increasing the aesthetics of the text. with just a few simple steps, you can insert and customize the text box as you like. let's find out how to do it right after. - How to insert images into Word documents
 text will be difficult to read and boring if the whole word is text, lack of illustrations and reduce the effect of conveying the content of the text. so today i introduce to you how to insert images into text and edit photos after inserting.
text will be difficult to read and boring if the whole word is text, lack of illustrations and reduce the effect of conveying the content of the text. so today i introduce to you how to insert images into text and edit photos after inserting.










 How to fix chart position in Excel
How to fix chart position in Excel How to Copy a Table from Word
How to Copy a Table from Word How to turn on editing notifications on Google Sheets
How to turn on editing notifications on Google Sheets How to Calculate Quartiles in Excel
How to Calculate Quartiles in Excel How to edit directly on PDF files like Word files
How to edit directly on PDF files like Word files How to use Themes tool to adjust colors and fonts in Excel
How to use Themes tool to adjust colors and fonts in Excel