How to insert symbols, special characters in Word
Guide to insert symbols, special characters using the Insert Symbol feature in Word.
Step 1: Place the cursor at the position you want to insert -> on the Insert tab -> Symbols -> Symbol -> select commonly used characters displayed on the window or click More Symbols . to add symbols other self:
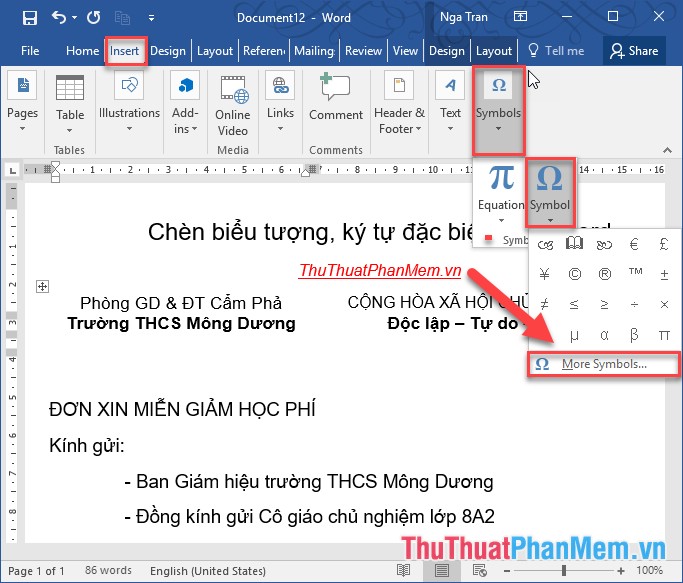
Step 2: The Symbol dialog box appears in the Font section, select the character group to insert -> Select the character to insert -> Insert or double-click the character to insert:
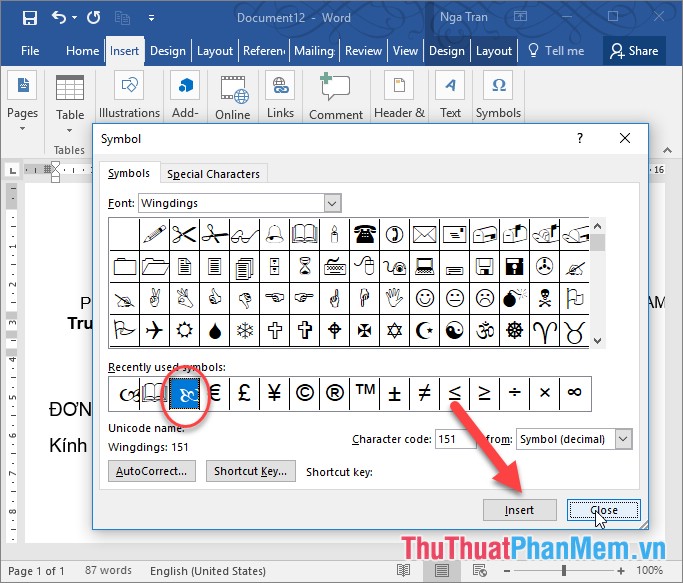
Step 3: After inserting the characters to be inserted -> click Close to close the dialog box -> the result has inserted special characters into the text:

Here you need to know the special character group to minimize the time to search. The following groups of characters in the Font section :
- Font = Wingdings: A group of common characters about books, phones, hands, etc. is the most commonly used and popular character group.

- Font = Wingdings 2: Similar to the Wingdings font but adds more special characters like stars, moon .

- Font = Wingdings 3: A collection of symbols about arrows.

- Font = MS Gothic: There are many interesting fonts for you to use when playing games or Facebook without worrying about font errors.

- Font = Webdings: Contains a lot of beautiful characters from many different topics

- Font = Segoe MDL2 Assets: Includes commonly used characters in software such as pointers, arrows, folders, calendars, etc.

- Font = Segoe UI Emoji: Includes special characters about animals and emojis.

In addition, if you want to use the shortcut combination to insert special characters -> click to select the Special Characters tab -> now you only need to press the shortcut combination in the Shortcut key to insert special characters:

Above is a detailed guide on how to insert symbols, special characters in Word. Good luck!
You should read it
- How to add and insert non-symbols in Word (Ø symbol in Word)
- How to insert special characters in Excel
- How to insert special symbols into Google Sheets
- Insert special characters in spreadsheets in Excel
- How to insert gamma symbol in Microsoft Office - Insert Special Mathematical Symbol in Microsoft Office
- Instructions for inserting special characters into Word documents
- How to Type Symbols on Mac
- How to use icons in Microsoft Word 2013
May be interested
- How to Insert Symbols into Word Documents
 today's tipsmake will show you how to insert symbols (such as copyright symbols or division signs) into microsoft word documents. you can do this in microsoft word on both windows and mac.
today's tipsmake will show you how to insert symbols (such as copyright symbols or division signs) into microsoft word documents. you can do this in microsoft word on both windows and mac. - Phi symbols in excel, how to enter phi symbols and other special characters in Excel
 phi symbols in excel, how to enter phi symbols and other special characters in excel. you are needing to enter non-symbols and other special characters in excel but do not know how to type like? so you refer to the non-symbols in excel, how
phi symbols in excel, how to enter phi symbols and other special characters in excel. you are needing to enter non-symbols and other special characters in excel but do not know how to type like? so you refer to the non-symbols in excel, how - Symbol - Icon in HTML
 html has many mathematical, technical and monetary symbols that cannot be used to write.
html has many mathematical, technical and monetary symbols that cannot be used to write. - How to Enter Special Symbols on Laptop
 computers often have many icons with a standard series of characters, but these symbols are not found on laptop keyboards. you can enter symbols using the numeric keypad, but not all laptops have this keyboard.
computers often have many icons with a standard series of characters, but these symbols are not found on laptop keyboards. you can enter symbols using the numeric keypad, but not all laptops have this keyboard. - How to type angle symbols in Word simply and quickly
 if you are using word and want to insert mathematical expressions and are having difficulty not seeing the angle symbol. follow this article to quickly draw angle symbols in word with just a few simple steps.
if you are using word and want to insert mathematical expressions and are having difficulty not seeing the angle symbol. follow this article to quickly draw angle symbols in word with just a few simple steps. - Beautiful Symbol templates in Word, Particularly beautiful characters in Word
 beautiful symbol templates in word, particularly beautiful characters in word. in this article, you will learn the special characters used to minimize the search time when you want to insert them into your text.
beautiful symbol templates in word, particularly beautiful characters in word. in this article, you will learn the special characters used to minimize the search time when you want to insert them into your text. - How to Insert Equations in Microsoft Word
 modern versions of word have most of the symbols and equations that math experts need. you can enter these factors quickly using keyboard shortcuts or find them in the convenient equation menu, depending on your preference. the operation will be slightly different if you use a mac, or a word version from 2003 or lower. note, the 'insert object' method in word 2003 is not applicable to new versions. you can also write equations in word using the mobile app. this is an article showing how to insert equations in microsoft word in all cases.
modern versions of word have most of the symbols and equations that math experts need. you can enter these factors quickly using keyboard shortcuts or find them in the convenient equation menu, depending on your preference. the operation will be slightly different if you use a mac, or a word version from 2003 or lower. note, the 'insert object' method in word 2003 is not applicable to new versions. you can also write equations in word using the mobile app. this is an article showing how to insert equations in microsoft word in all cases. - Summary of special characters in Au (game Audition)
 fans of the game audition surely want to use special characters in audition to text, chat and name characters in audition in a funny, cute way or create their own personal style. myself.
fans of the game audition surely want to use special characters in audition to text, chat and name characters in audition in a funny, cute way or create their own personal style. myself. - How to Make Symbols on a Mac
 your mac's special characters are a boon to translators, mathematicians, and other people who are too cool to use :) as an emoji. keyboard shortcuts and the edit → special characters menu should be enough if you're looking for a...
your mac's special characters are a boon to translators, mathematicians, and other people who are too cool to use :) as an emoji. keyboard shortcuts and the edit → special characters menu should be enough if you're looking for a... - Facebook icons, special Facebook characters and emoji on Facebook are few people know
 facebook icons, facebook emoticons, little known facebook special characters, can be copied to comment, post on facebook. please see the list of special facebook icons below!
facebook icons, facebook emoticons, little known facebook special characters, can be copied to comment, post on facebook. please see the list of special facebook icons below!








 How to set the default font in Word, Excel 2016
How to set the default font in Word, Excel 2016 How to create a chart in Word 2016
How to create a chart in Word 2016 Shortcuts in Powerpoint need to know
Shortcuts in Powerpoint need to know How to embed a Youtube video in a Powerpoint presentation
How to embed a Youtube video in a Powerpoint presentation Typing Math formulas in Word 2016 is fast and easy
Typing Math formulas in Word 2016 is fast and easy How to add pages in Word
How to add pages in Word