How to indent the first line in Word
When presenting text and formatting a Word document, the first line of text must be indented from the text below. Many people use Space movies to adjust the position of the first line of text, but that way is completely wrong and not true for Word editing techniques.
This may affect the location of the text lines below. So how to align the margin for the first line to indent correctly edit the Word document? The following article will guide you to read how to indent the first line on Word.
- Complete guide for Word 2016 (Part 6): Using Indents and Tabs
- How to center the cell in the table on Word
- 3 ways to insert non-marginal text in Word
- How to create a cover page in Word
Method 1: Indent the first line with Paragraph
Step 1:
The user places the mouse pointer at the desired indent, then selects the Home tab and selects the Paragraph Settings icon .
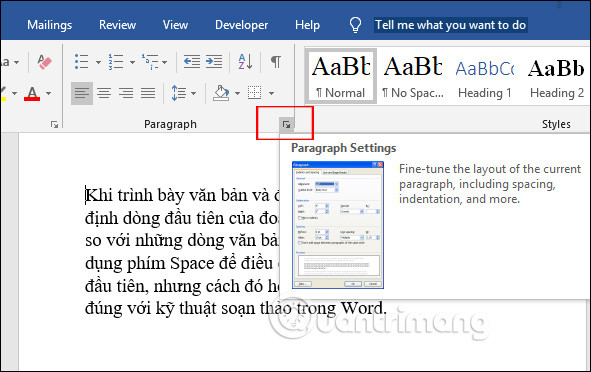
Step 2:
Display Paragraph interface. In the Indents and Spacing tab, select First line in Special . Part By entering the indent distance. The Preview section below shows you how to preview the margins and the following lines. Click OK to apply the new margin to the first line.

The first line result is indented as shown below.

Method 2: Indent the first line with the Tabs key
Step 1:
This method is very simple, we also place the mouse game at the beginning of the text line to indent and then press the Tabs key . The distance for a longer tab press when you enter the size directly.

Step 2:
If the indent position does not follow your presentation, right-click the Word interface and select Paragraph in the displayed list.

Step 3:
New interface appears and click the Tabs button below.

In the tab dialog box, click on the Default tab stops item then select the distance for 1 tab press and click OK.
Then we do it again and the Tabs key is the right distance we have set.

Method 3: Indentation with a scale correction margin
We place the mouse at the first line where we want to indent, then click on the top icon of the ruler like the image below, then drag to the position you want.
If your Word document does not display a ruler, follow the article How to display the Ruler ruler in Micorosoft Word. The first line of text will move according to the position where we adjust the ruler.

So we have 3 ways to adjust the position for the first line, indent the line for the Word document. All three ways are easy to implement and all adjust to the indent size you want.
I wish you all success!
You should read it
- How to align correctly in Word
- How to display Ruler ruler bar in Micorosoft Word 2010, Word 2003, 2007, 2013 and Word 2016
- How to turn Ruler on and off, ruler bar aligning margins in Word
- How to display the Ruler bar in Word versions
- Ruler is displayed in Word 2010, 2013 and 2016 in Word
- How to show the ruler in Word 2010 and the rule bar in Word 2010
- Adjust line spacing in Word - Instructions on how to adjust line spacing in Word 2007, 2010, 2013, 2016
- How to adjust the size of Word table cells equally
May be interested
- Full Word Tutorial 2016 (Part 7): Use Line and Paragraph Spacing
 while editing and formatting word documents, you'll probably notice the line spacing and paragraph - line and paragraph spacing. please read the article below to be able to use this feature fluently.
while editing and formatting word documents, you'll probably notice the line spacing and paragraph - line and paragraph spacing. please read the article below to be able to use this feature fluently. - How to fix the line spacing when aligning in Word
 when copying text on a website to word and re-aligning it, you often encounter a line error when aligning it. this is because the font format is confused.
when copying text on a website to word and re-aligning it, you often encounter a line error when aligning it. this is because the font format is confused. - How to Double Line Spacing on Word
 changing line spacing will make content and notes in word documents easier to read when printed. today's tipsmake will show you how to space lines on all versions of word and operating systems.
changing line spacing will make content and notes in word documents easier to read when printed. today's tipsmake will show you how to space lines on all versions of word and operating systems. - How to Insert a Line in Word
 this wikihow teaches you how to create different kinds of lines in microsoft word on a windows or mac computer. open word. click or double-click the word app icon, which resembles a white 'w' on a dark-blue background.
this wikihow teaches you how to create different kinds of lines in microsoft word on a windows or mac computer. open word. click or double-click the word app icon, which resembles a white 'w' on a dark-blue background. - PowerPoint 2016: How to align margins and line spacing
 indent and line spacing are two important features you can use to change how text appears on a slide.
indent and line spacing are two important features you can use to change how text appears on a slide. - Word 2013 Complete Tutorial (Part 9): Use Line and Paragraph Spacing
 when editing and formatting text, you'll need to pay attention to the line and paragraph spacing tool - line spacing and paragraph. below is a guide on how to stretch letters, stretch lines and stretch paragraphs on word documents 2013. invite you to consult!
when editing and formatting text, you'll need to pay attention to the line and paragraph spacing tool - line spacing and paragraph. below is a guide on how to stretch letters, stretch lines and stretch paragraphs on word documents 2013. invite you to consult! - How to adjust line spacing in Word tables very easily
 want to edit the line spacing in a word table to make the text look neater and easier to read? check out the detailed instructions from free download to learn how to do it.
want to edit the line spacing in a word table to make the text look neater and easier to read? check out the detailed instructions from free download to learn how to do it. - Create dots in Word, how to create dots lines, tab line dots (.........) in Word
 create dots in word, how to create dots lines, tab line dots (.........) in word. students writing essays, projects, or paper forms will often have dotted lines to fill in the content. if you often have to draft these documents, you cannot enter them
create dots in word, how to create dots lines, tab line dots (.........) in word. students writing essays, projects, or paper forms will often have dotted lines to fill in the content. if you often have to draft these documents, you cannot enter them - How to Insert a Dotted Line in Word
 today's tipsmake will show you how to add dotted or hyphenated lines anywhere in a microsoft word document. you can easily use keyboard shortcuts to add dotted lines across the page in word on both mobile devices and computers. if you want the line to be larger, stylized, or positioned differently, you can use the insert menu to add a line shape to the document and format the object in different styles.
today's tipsmake will show you how to add dotted or hyphenated lines anywhere in a microsoft word document. you can easily use keyboard shortcuts to add dotted lines across the page in word on both mobile devices and computers. if you want the line to be larger, stylized, or positioned differently, you can use the insert menu to add a line shape to the document and format the object in different styles. - How to Get Rid of a Horizontal Line in Microsoft Word
 this wikihow teaches you how to remove a border line in microsoft word that you may have inadvertently created by typing three hyphens (-), underscores (_), equal signs (=), or asterisks (*), and pressing 'return.' click in the row...
this wikihow teaches you how to remove a border line in microsoft word that you may have inadvertently created by typing three hyphens (-), underscores (_), equal signs (=), or asterisks (*), and pressing 'return.' click in the row...










 How to share PowerPoint presentations
How to share PowerPoint presentations How to use Learning tools in Microsoft Word
How to use Learning tools in Microsoft Word Use Index in Access 2016
Use Index in Access 2016 How to automatically color rows and columns in Excel
How to automatically color rows and columns in Excel Calculation expressions in Access 2016
Calculation expressions in Access 2016 Relationships between tables in Access
Relationships between tables in Access