PowerPoint 2016: How to align margins and line spacing
Indentation can be used to create multi-level lists or to visually set paragraphs apart from one another. Line Spacing can be adjusted to improve the readability of text or to fit more lines on a slide.
How to align text
Margins help format the text layout so that it appears more organized on the slide. The quickest way to do this is to use the Tab key. Another method is to use one of the Indent commands. With these commands, users can increase or decrease the indentation.
- To align using the Tab key: Place the cursor at the beginning of the line you want to align, then press the Tab key.
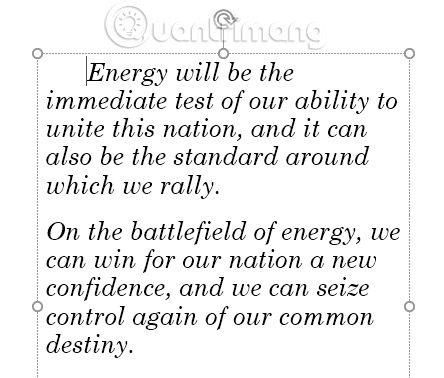 PowerPoint 2016: How to align margins and line spacing Picture 1
PowerPoint 2016: How to align margins and line spacing Picture 1
- To indent using the Indent commands: Place the cursor at the beginning of the line you want to indent. From the Home tab, select the Increase List Level command .
 PowerPoint 2016: How to align margins and line spacing Picture 2
PowerPoint 2016: How to align margins and line spacing Picture 2
To decrease the indentation, select the desired line, then press Shift + Tab or choose the Decrease List Level command .
Aligning lists and paragraphs
Alignment will give different results, depending on whether the user is working with a list or a paragraph.
- Paragraph: Aligning the first line of a paragraph with the Tab key separates paragraphs from each other, as in the examples above.
- Lists: Aligning a list creates a multi-level list. This means that the newly aligned line is a sub-topic of the line above it. Multi-level lists are useful if you want to create an outline or a hierarchical list.
 PowerPoint 2016: How to align margins and line spacing Picture 3
PowerPoint 2016: How to align margins and line spacing Picture 3
Once you've created a multi-level list, you may want to choose a different bullet style for different levels, to make them stand out even more.
 PowerPoint 2016: How to align margins and line spacing Picture 4
PowerPoint 2016: How to align margins and line spacing Picture 4
Fine-tune the margin feature
Sometimes you may want to fine-tune the alignment of paragraphs in your presentation. You can do this by adjusting the alignment points on the Ruler tool. By default, the Ruler tool is hidden, so you'll need to show it first.
How to display the Ruler tool
1. Select the View tab on the Ribbon.
2. In the Show group, select the box next to Ruler. The Ruler tool appears.
 PowerPoint 2016: How to align margins and line spacing Picture 5
PowerPoint 2016: How to align margins and line spacing Picture 5
Indent markers
The Indent markers are located to the left of the horizontal ruler tool and they provide a number of alignment options.
- First-line indent marker : Adjusts the first line of the paragraph.
 PowerPoint 2016: How to align margins and line spacing Picture 6
PowerPoint 2016: How to align margins and line spacing Picture 6
- Hanging indent marker : Adjusts every line of the paragraph except the first line.
 PowerPoint 2016: How to align margins and line spacing Picture 7
PowerPoint 2016: How to align margins and line spacing Picture 7
- Left indent marker : Moves both the first-line indent and hanging indent marker at the same time, aligning all lines in a paragraph.
 PowerPoint 2016: How to align margins and line spacing Picture 8
PowerPoint 2016: How to align margins and line spacing Picture 8
Align using Indent markers
1. Place the cursor anywhere in the paragraph you want to align, or select one or more paragraphs.
2. Select the desired indent marker. In this example, we will use the Left indent marker .
 PowerPoint 2016: How to align margins and line spacing Picture 9
PowerPoint 2016: How to align margins and line spacing Picture 9
3. Click and drag the indent marker as needed. When finished, the selected text will be aligned.
 PowerPoint 2016: How to align margins and line spacing Picture 10
PowerPoint 2016: How to align margins and line spacing Picture 10
Customize bullet spacing
When working with lists, PowerPoint lets you fine-tune the spacing between bullets and text by using the first-line indent marker or hanging indent marker .
How to change the spacing between bullets
1. Select the rows you want to change, then select the desired indent marker. In this example, we will use the hanging indent marker .
 PowerPoint 2016: How to align margins and line spacing Picture 11
PowerPoint 2016: How to align margins and line spacing Picture 11
2. Click and drag the indent marker as needed. When you're done, the spacing between bullets will be adjusted.
 PowerPoint 2016: How to align margins and line spacing Picture 12
PowerPoint 2016: How to align margins and line spacing Picture 12
Line Spacing
PowerPoint lets you adjust the amount of space between each line in a list or paragraph. You can decrease line spacing to fit more lines on a slide, or you can increase line spacing to make text easier to read. In some cases, PowerPoint may automatically change the font size when you adjust line spacing, so increasing line spacing too much can make text too small.
How to format line spacing
1. Select the text you want to format.
 PowerPoint 2016: How to align margins and line spacing Picture 13
PowerPoint 2016: How to align margins and line spacing Picture 13
2. On the Home tab, locate the Paragraph group, click the Line Spacing command, and then select the desired line spacing option from the menu.
 PowerPoint 2016: How to align margins and line spacing Picture 14
PowerPoint 2016: How to align margins and line spacing Picture 14
3. Line Spacing will be adjusted.
 PowerPoint 2016: How to align margins and line spacing Picture 15
PowerPoint 2016: How to align margins and line spacing Picture 15
If you want to adjust line spacing with even more precision, select Line Spacing Options from the drop-down menu. The Paragraph dialog box appears, allowing you to fine-tune line spacing and adjust paragraph spacing (paragraph spacing is the amount of space added before and after each paragraph).
 PowerPoint 2016: How to align margins and line spacing Picture 16
PowerPoint 2016: How to align margins and line spacing Picture 16
Practice
1. Open the sample practice presentation.
2. On the last slide, select the entire bulleted list and change the Line spacing options to 12 pt before and 0 pt after.
3. Indent the second bullet point to make it a subtopic below the first bullet point.
4. Show the Ruler tool if it is not already visible.
5. For each subtopic, select it and drag the left indent marker 1 inch (or 2.5 cm). Note : These are bullet points that do not begin with a time stamp.
6. When you're done, your slide should look like this:
 PowerPoint 2016: How to align margins and line spacing Picture 17
PowerPoint 2016: How to align margins and line spacing Picture 17
You should read it
- Sort and group objects in PowerPoint 2016
- Check spelling and grammar in PowerPoint 2016
- How to insert videos into PowerPoint 2016
- Review presentations in PowerPoint 2016
- Use the Find & Replace feature in PowerPoint 2016
- Work with lists in PowerPoint 2016
- How to insert audio in PowerPoint 2016
- Basic information about slides in PowerPoint 2016
- Manage slides in PowerPoint 2016
- Start with PowerPoint 2016
- Create effects for text and objects in PowerPoint 2016
- Presenting slide shows in PowerPoint 2016




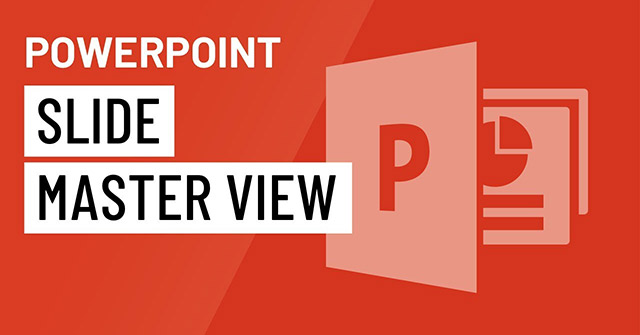

 How to align and stretch lines in PowerPoint 2016
How to align and stretch lines in PowerPoint 2016 Set line spacing in PowerPoint
Set line spacing in PowerPoint Full Word Tutorial 2016 (Part 7): Use Line and Paragraph Spacing
Full Word Tutorial 2016 (Part 7): Use Line and Paragraph Spacing Instructions on how to align margins in Word in the most detailed way
Instructions on how to align margins in Word in the most detailed way How to adjust line spacing and line spacing in Excel
How to adjust line spacing and line spacing in Excel How to align correctly in Word
How to align correctly in Word