How to Double Line Spacing on Word
Word 2016/2013/Office 365
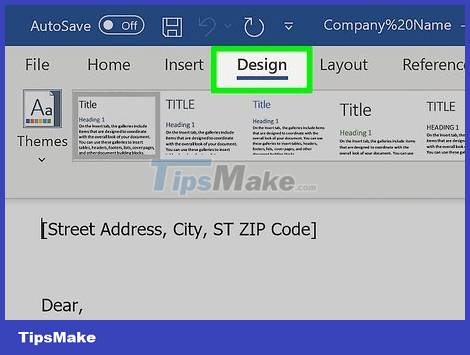
Click the Design tab at the top of the Word window.
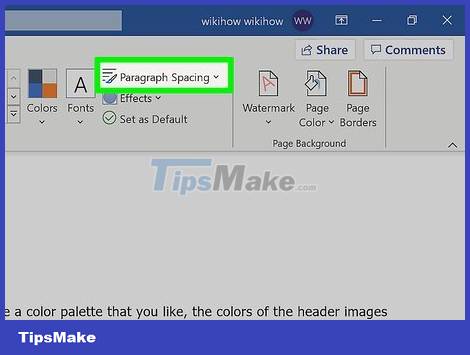
Click Paragraph Spacing . The spacing options menu will expand.
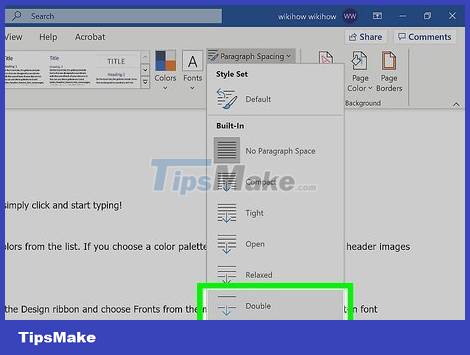
Click Double . Spacing throughout the document will be doubled.
To double the spacing in a specific text area, you need to highlight the selection, click the Line and Paragraph Spacing button in the Home tab (4 horizontal lines and two green arrows icon) and then choose 2.0.
Word 2007/2010

Set line spacing before starting. If you want lines to be spaced consistently throughout the document and save time later, set the spacing before you start. With a blank document, line spacing changes will appear from behind the mouse pointer forward. To adjust line spacing, click the Home or Page Layout tab.

Change line spacing using the Home tab. In the Home tab, find the Paragraph section. Click the button with the icon of 4 horizontal lines with two-way up and down arrows to open the Line Spacing menu. From this menu, you can select common line spacing options.
If you don't find the Line Spacing button, this option may be hidden because the window isn't large enough. You can access it by clicking the arrow button next to Paragraph. The Paragraph menu opens.
In the Paragraph menu, you can adjust line spacing using the Line Spacing drop-down menu of the Spacing section.
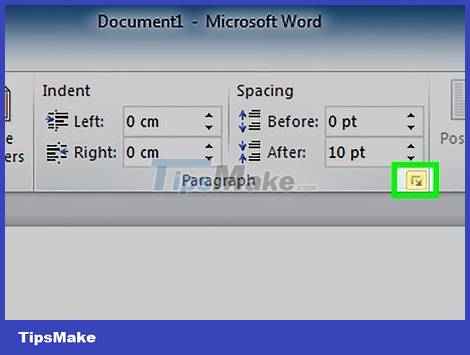
Change line spacing using the Page Layout menu. In the Page Layout tab, click the arrow button next to the Paragraph line. The Paragraph menu opens. Here, you can adjust the line spacing using the Line Spacing drop-down menu in the Spacing section.

Change paragraph spacing. Besides changing the spacing per line, you can also do the same between paragraphs. In the Page Layout tab, look for the Spacing option under the Paragraph section.
Before will add space before the paragraph begins.
After will add a space after each time you press Enter to start a new paragraph.

Learn more about line spacing options. The default line spacing in Word is 1.15, not 1. If you want text with single line spacing (1 line), you need to select Single from the Line Spacing drop-down menu.
'Exactly' will allow you to set exact spacing between lines, measured in points. There will be 72 points in 2.54 cm.
'Multiple' allows you to set a larger distance, such as three times.

Change default spacing. If you want to use a different default distance than 1.15, select this setting in the Paragraph menu and then click the Default… button. Word will ask you to confirm the permanent changes to the default template.

Change the spacing of specific text sections. You can change the spacing of individual sections in your document by selecting the text you want to space out and making adjustments as instructed above.
To change the spacing of all text, select all and adjust the spacing. If you want to quickly select all the text, you can press Ctrl+ A(PC) or ⌘ Command+ A(Mac). This has no effect on headers, footers, or text boxes. Then, proceed to select each part separately and change the distance.

Learn about keyboard shortcuts. If you often use line spacing, learn about keyboard shortcuts to save time. The following are commands to help line spacing faster:
Select all the text for which you want to change the spacing.
Press Ctrl+ 2(PC) or ⌘ Command+ 2(Mac) to double the line spacing.
Press Ctrl+ 5(PC) or ⌘ Command+ 5(Mac) to select 1.5 line spacing.
Press Ctrl+ 1(PC) or ⌘ Command+ 1(Mac) to select single line spacing.
Word 2003

Select all the text that you want to double space. Press Ctrl+ Ato select all.

Go to Format > Paragraph .

Click the Line Spacing drop-down box and select the desired line spacing.

Click OK .
You should read it
- How to double line spacing in Google Docs
- How to Create Double Spacing between Lines in Google Docs
- Adjust line spacing in Word - Instructions on how to adjust line spacing in Word 2007, 2010, 2013, 2016
- Spacing, spacing words in Word
- How to adjust line spacing and line spacing in Excel
- How to Double Space
- Word 2013 Complete Tutorial (Part 9): Use Line and Paragraph Spacing
- Set line spacing in PowerPoint
May be interested
- Set line spacing in PowerPoint
 introduce how to set line spacing in powerpoint. to effect the text, do the following: step 1: select the content to create line spacing - go to the home tab - click the line spacing icon - select the available spaces in the
introduce how to set line spacing in powerpoint. to effect the text, do the following: step 1: select the content to create line spacing - go to the home tab - click the line spacing icon - select the available spaces in the - How to fix the line spacing when aligning in Word
 when copying text on a website to word and re-aligning it, you often encounter a line error when aligning it. this is because the font format is confused.
when copying text on a website to word and re-aligning it, you often encounter a line error when aligning it. this is because the font format is confused. - How to Double Space on WordPad
 writing a paper in wordpad but can't find the double space option? you don't have to hit enter after each line! you can double space what you've already written, or set your next document to be double spaced automatically. to set your...
writing a paper in wordpad but can't find the double space option? you don't have to hit enter after each line! you can double space what you've already written, or set your next document to be double spaced automatically. to set your... - How to align and stretch lines in PowerPoint 2016
 indent and line spacing are two important features you can use to change the way text appears on a slide.
indent and line spacing are two important features you can use to change the way text appears on a slide. - How to handle spaced letters in Microsoft Word
 when you enter content in word, a spacing error occurs, even though you don't press enter or adjust the vietnamese typing tool on your computer. this may be due to a problem with word's auto-spacing mode.
when you enter content in word, a spacing error occurs, even though you don't press enter or adjust the vietnamese typing tool on your computer. this may be due to a problem with word's auto-spacing mode. - Instructions on how to fix Excel line spacing error
 excel line spacing error is the case tipsmake mentioned in the article. if you are having difficulty due to this situation, please quickly refer to it
excel line spacing error is the case tipsmake mentioned in the article. if you are having difficulty due to this situation, please quickly refer to it - How to Insert a Line in Word
 this wikihow teaches you how to create different kinds of lines in microsoft word on a windows or mac computer. open word. click or double-click the word app icon, which resembles a white 'w' on a dark-blue background.
this wikihow teaches you how to create different kinds of lines in microsoft word on a windows or mac computer. open word. click or double-click the word app icon, which resembles a white 'w' on a dark-blue background. - Steps to fix double quotes in Word
 the double quote error in word is not a frequent error such as some errors such as font errors in word, word loss errors when typing in word, but it will also affect how we edit content in word, as well like having to do more debugging.
the double quote error in word is not a frequent error such as some errors such as font errors in word, word loss errors when typing in word, but it will also affect how we edit content in word, as well like having to do more debugging. - How to create cell spacing in a Word table
 adding space between cells in a table will make the table easier to see and not stick together. the following article will guide you on how to create space between cells in a word table.
adding space between cells in a table will make the table easier to see and not stick together. the following article will guide you on how to create space between cells in a word table. - How to adjust the standard spacing between words in Word
 presenting documents is one of the most essential knowledge for office people, working day-to-day drafting of documents. tipsmake.com will talk about adjusting the standard spacing between words in word for readers to refer.
presenting documents is one of the most essential knowledge for office people, working day-to-day drafting of documents. tipsmake.com will talk about adjusting the standard spacing between words in word for readers to refer.










 How to Crop a Picture in Word
How to Crop a Picture in Word How to Improve Typing Speed
How to Improve Typing Speed How to Center Text on Microsoft Word
How to Center Text on Microsoft Word How to Install Microsoft Office
How to Install Microsoft Office How to Edit Microsoft Word Documents Using Track Changes
How to Edit Microsoft Word Documents Using Track Changes How to Insert Lines in Word
How to Insert Lines in Word