How to adjust line spacing in Word tables very easily
Microsoft Word has many functions to make the text look more eye-catching and easier to read. For example, how to delete cells in a table helps to delete unnecessary cells. And how to adjust line spacing in the table below will help you know how to quickly space rows.
How to adjust line spacing in Word tables
Method 1. Using the mouse pointer
After drawing a table in Word, you just need to drag the mouse to the line separating the rows in the table and you will see the mouse pointer change to an icon with 2 up and down arrows. At this point, hold down the left mouse button and move up and down to adjust the row size.
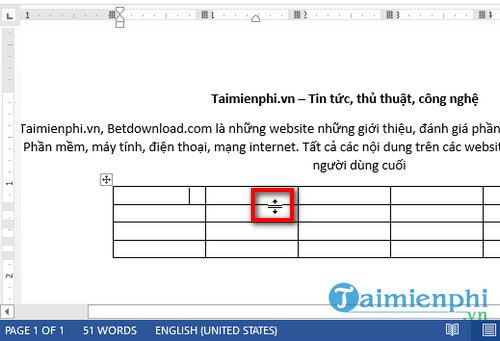
Method 2. Use the pre-defined row size feature
Step 1: Highlight 1 or more lines or rows in the Word table that you want to resize.

Step 2: After highlighting, go to the Layout tab in the Tables Tools section.

Step 3: Here, you will see the up and down arrow icon that looks similar to the mouse pointer icon for row alignment. In the box next to it, you can set a custom value (unit: inches) to set the line spacing for the selected table.

Thus, the size of the row has been changed.

Above is a guide on how to adjust line spacing in a Word table for you so that you can arrange the content in the table, rows and columns more reasonably and beautifully. Wish you success!
You should read it
- Full Word Tutorial 2016 (Part 7): Use Line and Paragraph Spacing
- How to Double Line Spacing on Word
- How to adjust the size of Word table cells equally
- How to Double Space in Word
- Spacing, spacing words in Word
- How to fix table errors in Word overflow
- How to handle spaced letters in Microsoft Word
- How to adjust the standard spacing between words in Word
May be interested
- Instructions for deleting table paths in Word
 in the process of creating tables on word, sometimes you need to delete some table lines to meet needs or make the table easier to see. so how can i delete the table line and keep the content in word?
in the process of creating tables on word, sometimes you need to delete some table lines to meet needs or make the table easier to see. so how can i delete the table line and keep the content in word? - Set line spacing in PowerPoint
 introduce how to set line spacing in powerpoint. to effect the text, do the following: step 1: select the content to create line spacing - go to the home tab - click the line spacing icon - select the available spaces in the
introduce how to set line spacing in powerpoint. to effect the text, do the following: step 1: select the content to create line spacing - go to the home tab - click the line spacing icon - select the available spaces in the - How to fix the line spacing when aligning in Word
 when copying text on a website to word and re-aligning it, you often encounter a line error when aligning it. this is because the font format is confused.
when copying text on a website to word and re-aligning it, you often encounter a line error when aligning it. this is because the font format is confused. - How to indent the first line in Word
 indenting the first line in word needs to use tools, without using the space button.
indenting the first line in word needs to use tools, without using the space button. - How to align and stretch lines in PowerPoint 2016
 indent and line spacing are two important features you can use to change the way text appears on a slide.
indent and line spacing are two important features you can use to change the way text appears on a slide. - How to adjust line spacing on PowerPoint
 when adjusting the stretch between lines on powerpoint, the layout of the slide content will be more professional, more beautiful.
when adjusting the stretch between lines on powerpoint, the layout of the slide content will be more professional, more beautiful. - Instructions to add background color to each cell in the table on Word
 adding background colors to each cell in the table has multiple rows, columns is probably the most effective solution for you to read data in rows and columns on the table easily and without glitch.
adding background colors to each cell in the table has multiple rows, columns is probably the most effective solution for you to read data in rows and columns on the table easily and without glitch. - How does the word in Microsoft Word jump?
 when you enter the content in word, there is a spelling error, although we do not press enter or adjust the vietnamese typing tool on the machine. this may be due to problematic auto-spacing in word.
when you enter the content in word, there is a spelling error, although we do not press enter or adjust the vietnamese typing tool on the machine. this may be due to problematic auto-spacing in word. - Instructions on how to fix Excel line spacing error
 excel line spacing error is the case tipsmake mentioned in the article. if you are having difficulty due to this situation, please quickly refer to it
excel line spacing error is the case tipsmake mentioned in the article. if you are having difficulty due to this situation, please quickly refer to it - MS Word - Lesson 8: Creating a table
 table is used to display data in a tabular format. how to create a table in word, how to format word 2007 tables? please follow the instructions below.
table is used to display data in a tabular format. how to create a table in word, how to format word 2007 tables? please follow the instructions below.










 Check Office, Word, Excel, Powerpoint version
Check Office, Word, Excel, Powerpoint version How to print multiple pages on one sheet of paper in Word 2010, 2013
How to print multiple pages on one sheet of paper in Word 2010, 2013 7 Essential Google Workspace Features to Help You Work Faster
7 Essential Google Workspace Features to Help You Work Faster Quality Alternatives to Slidesgo
Quality Alternatives to Slidesgo 9 Apps to Turn PDF Files into Fillable Forms
9 Apps to Turn PDF Files into Fillable Forms Date functions in Excel, DAY, WEEKDAY, MONTH
Date functions in Excel, DAY, WEEKDAY, MONTH