Use Index in Access 2016
Index is a special data structure designed to improve data access speed. Simply put, an index is a pointer to each value that appears in the indexed table / column, which has the same meaning as the entries in the Index of a book.
- In some cases, such as for a primary key, Access automatically creates an index for you.
- The index stores the location of the records based on the selected fields.
- After being provided with an index location, Access retrieves data by moving directly to that location, performance and time are significantly faster than scanning through all records to find data.
- Indexes can speed searches in queries, but performance may also slow down when adding or updating records.
For example
Continuing to manipulate on the Access database that we have practiced in the previous lessons, TipsMake.com will guide you how to identify automatically created indexes, how to create and delete an index as you wish.
First, you need to remember, any field set as primary key in Access is the default of an index. Access creates additional sub-indexes depending on the name of your fields.
To check, go to the File menu , select Options.
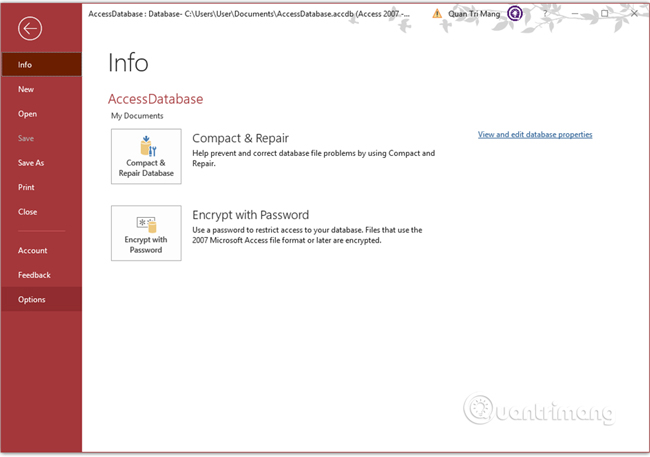
Options window opens, select Object Designers.

In AutoIndex on Import / Create, you will see ID; key; code; num in the corresponding text box. So by default, the index will be automatically added to fields with a name that starts or ends with "ID", "key", "code", "num".
If you want to add an index to a field, go to the Field tab , black out the required field and check the Indexed box in the Field Validation field. Example with table tblNhanvien in database:
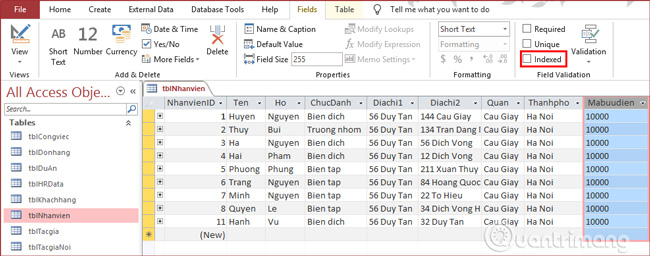
You also have alternative options to create or delete bookmarks. Go back to Design View view , select any field and then follow the Indexed section in the detail properties area at the bottom of the screen.
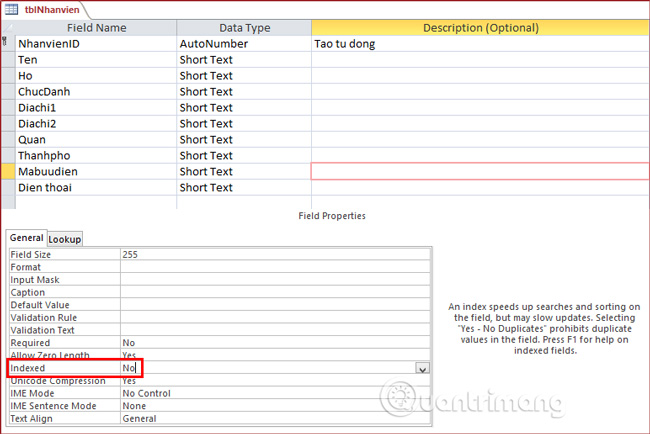
You can change it by clicking on the drop-down menu and selecting the mode that suits your needs:
- No: No index set.
- Yes (Duplicates OK): allows you to enter the same records on this field.
- Yes (No Duplicates): do not allow to enter the same records on this field (usually lock fields).

Now try to create an index for the Ho field in this table. In Indexed, select Yes (Duplicates OK) for this field and Save table, Access noted that you created the index
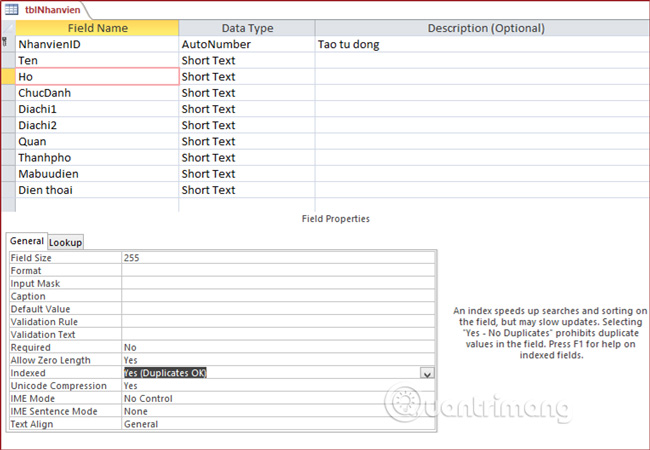
Another area you can see and adjust the index for the table is in the Design, Hide / Show group tab .
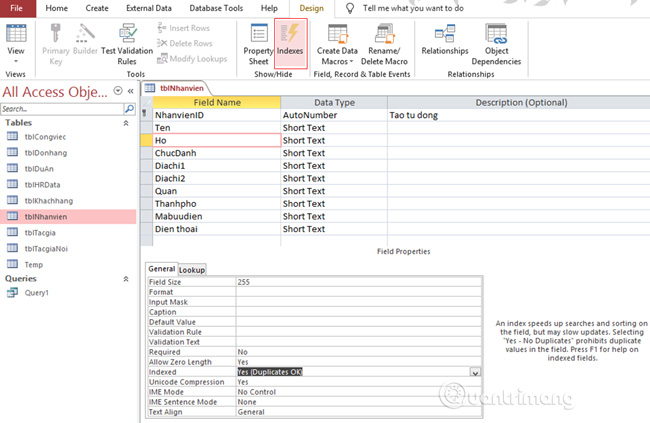
Click Indexes, you will see a list of all indexed fields in this table.
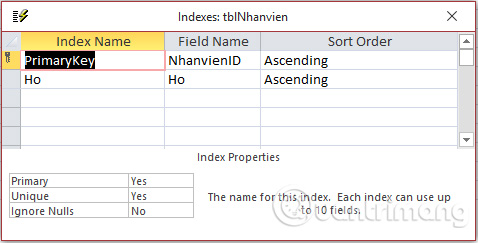
Previous article: Calculation expression in Access 2016
Next lesson: Wildcard representation operator in Access
You should read it
- How to write the above index, below index in Excel
- Instructions for indexing on the index on the index in Word
- Air quality index - What is AQI?
- What is a crawl? What is index?
- Limitations of indexes in MongoDB
- What is FPS index? What FPS setting is good for gaming?
- How to use the INDEX function in excel?
- Index (Mong) in MongoDB
May be interested
- Index (Mong) in MongoDB
 index (index) supports the resolution of queries more efficiently. without an index, mongodb must scan through all a collection's document to select the documents that connect to the query command. this scan may be ineffective and requires mongodb to handle a large amount of data.
index (index) supports the resolution of queries more efficiently. without an index, mongodb must scan through all a collection's document to select the documents that connect to the query command. this scan may be ineffective and requires mongodb to handle a large amount of data. - Adaptation index (AQ) and strategy to help management leaders change
 aq stands for adaptability quotient, which is used to measure the adaptability and flexibility of leaders' strategies to change the environment.
aq stands for adaptability quotient, which is used to measure the adaptability and flexibility of leaders' strategies to change the environment. - Instructions for using Index function in Excel
 index is a function that returns an array in excel. when using the index function, you get the values in a cell between the column and the row.
index is a function that returns an array in excel. when using the index function, you get the values in a cell between the column and the row. - SV joins the top 10 global threats
 remote access trojan (rat) named flawedammyy recently joined the top 10 global threat index list.
remote access trojan (rat) named flawedammyy recently joined the top 10 global threat index list. - How to reset and re-run the search index on Windows 10
 by default, windows will use the index when searching to provide faster search results. this article will show you how to reset and re-run the manual search index for accurate search results in windows 10.
by default, windows will use the index when searching to provide faster search results. this article will show you how to reset and re-run the manual search index for accurate search results in windows 10. - How to Add a Folder to the Windows 7 File Index
 the windows search index is a list of files and folders that are commonly searched. these include the folders in your user directory, and anything in your libraries. adding folders to the index will allow them to be quickly searched, which...
the windows search index is a list of files and folders that are commonly searched. these include the folders in your user directory, and anything in your libraries. adding folders to the index will allow them to be quickly searched, which... - What is triglyceride? What is the normal triglyceride index?
 let's find out what triglyceride is by tipsmake.com, how much is the normal triglyceride index so that there are appropriate measures to protect your health!
let's find out what triglyceride is by tipsmake.com, how much is the normal triglyceride index so that there are appropriate measures to protect your health! - Top website see weather and UV index
 these are web services that help you see the uv index and forecast the weather according to the exact time of day.
these are web services that help you see the uv index and forecast the weather according to the exact time of day. - Index in SQL Server
 this article explains how to create, rename and delete indexes in sql server.
this article explains how to create, rename and delete indexes in sql server. - How to view UV index on iPhone
 you want to know the uv index where you live or anywhere in the world. you can do it right away without installing 3rd party applications.
you want to know the uv index where you live or anywhere in the world. you can do it right away without installing 3rd party applications.










 How to automatically color rows and columns in Excel
How to automatically color rows and columns in Excel Calculation expressions in Access 2016
Calculation expressions in Access 2016 Relationships between tables in Access
Relationships between tables in Access How to delete personal information from PowerPoint presentations before sharing
How to delete personal information from PowerPoint presentations before sharing Wildcard representation operator in Access
Wildcard representation operator in Access 1-n relationship between tables in Access
1-n relationship between tables in Access