How to align correctly in Word
Formatting text, editing document layouts is essential to creating complete documents. Especially for documents that are widely available, such as schools, facilities, and agencies, the layout adjustment must follow a prescribed standard, including the alignment of margins in Word. Adjustment margins are not new to those who do office work, but for those new to Word, you need to know. The following article will sum up the standard alignment rules in Word, top margin, bottom margin, left margin and right margin in Word.
Instructions to adjust Word margins according to the standard
First, you need to change the units in Word to cm to adjust the size of the margins. The steps to adjust the unit in Word you follow the article Instructions on how to convert Inches to cm in Word 2007.
According to regulations, the Circular of the Ministry of the Interior on the procedures and techniques for presenting administrative documents guiding the presentation on A4 paper size (210mmx297mm) or on printed forms of A5 size, the text presents the length of the page. A4 size paper , with page margins as follows:
- Top margin: from 20-25mm (2cm - 2.5cm) from the upper edge.
- Bottom margin: 20 - 25mm (2cm - 2.5cm) from the bottom edge.
- Left margin: from 30-35 mm (3cm - 3.5cm) from the left edge.
- Right margin: 15 to 20 mm (1.5cm - 2cm) from the right edge.
Step 1:
First we will choose A4 size paper . Click the Page Layout or Layout tab and then look down the Page Setup group, click the arrow icon to open the setup interface.
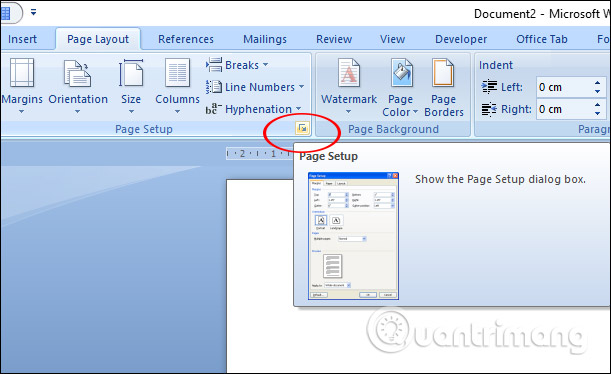
Click on the Paper section , here you select Paper size is A4 , click OK to save.

Step 2:
Next, reopen the Page Setup dialog box interface but select Margins and you adjust the values as follows:
- Top: Top margin value of 2cm.
- Bottom: Bottom margin enter 2cm value.
- Left: The left margin enters 3cm value.
- Right: right margin value 1.5cm.
If you want to choose the alignment size now as the standard margin for the next documents, click Set As Default.

Finally we enter the content and format the document. After importing and adjusting the format, click Print> Print Preview to review the text before printing.
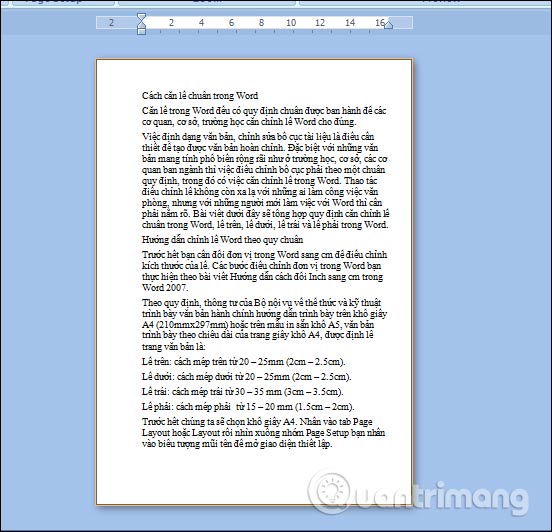
You should read it
- Word 2013 Complete Guide (Part 6): Aligning page layout
- How to fix table errors in Word overflow
- How to align 2-sided printing in Word is symmetrical
- How to fix the error is not aligned on Word
- Word 2016 Complete Guide (Part 10): Page layout
- Instructions on how to align beautiful margins for A4 paper size in Word
- Instructions on how to align margins in Word
- How to indent the first line in Word
May be interested
- How to align in Office Word standard paper size
 the alignment in standard word paper size will help drafting documents become professional, in accordance with regulations, especially when you draft regulations for companies and agencies. how to align in word follow the steps as follows.
the alignment in standard word paper size will help drafting documents become professional, in accordance with regulations, especially when you draft regulations for companies and agencies. how to align in word follow the steps as follows. - How to show the alignment frame in Word
 align frames in word help us align the word margins more accurately according to current regulations. the margin frame shows the dotted text lines in word, the border around the word document.
align frames in word help us align the word margins more accurately according to current regulations. the margin frame shows the dotted text lines in word, the border around the word document. - Instructions on how to align margins in Word
 the following article details instructions on how to align margins in words. in case, if your word is in inches, you should convert centimeters to facilitate alignment.
the following article details instructions on how to align margins in words. in case, if your word is in inches, you should convert centimeters to facilitate alignment. - How to fix table errors in Word overflow
 error word overflow table can be corrected in 2 different ways and very simple to perform, helping to bring the table in word aligned correctly.
error word overflow table can be corrected in 2 different ways and very simple to perform, helping to bring the table in word aligned correctly. - How to fix the error is not aligned on Word
 when aligning word, you'll encounter some errors that make it impossible to adjust the layout, left or right margin of the text.
when aligning word, you'll encounter some errors that make it impossible to adjust the layout, left or right margin of the text. - How to use the Ruler ruler bar in Word
 the ruler ruler bar in word is used to align the margins and to the beginning of the paragraph for the text, to help users get more standard content, better layout.
the ruler ruler bar in word is used to align the margins and to the beginning of the paragraph for the text, to help users get more standard content, better layout. - How to align in Word 2016 is both beautiful and easy
 how to align in word 2016? here's what you need to know about how to align margins in word 2016.
how to align in word 2016? here's what you need to know about how to align margins in word 2016. - Insert images into Word 2016 and align images in Word 2016
 adding images to word 2016 is a way to make your document more attractive, easily highlighting important information with photos and adding emphasis to existing text.
adding images to word 2016 is a way to make your document more attractive, easily highlighting important information with photos and adding emphasis to existing text. - How to align text in Word 2019, 2016, 2013
 text alignment in word is very important to meet standard presentation requirements. let's learn with tipsmake how to align text in word from versions 2019 to 2003, helping to create beautiful, standard documents.
text alignment in word is very important to meet standard presentation requirements. let's learn with tipsmake how to align text in word from versions 2019 to 2003, helping to create beautiful, standard documents. - How to align 2-sided printing in Word is symmetrical
 when we print 2-sided word documents, we choose a nice matching alignment style, but not everyone knows how to align the page margins with symmetrical two sides in word.
when we print 2-sided word documents, we choose a nice matching alignment style, but not everyone knows how to align the page margins with symmetrical two sides in word.










 How to circle answers in Word, Excel, PowerPoint
How to circle answers in Word, Excel, PowerPoint How to Recover Word Documents
How to Recover Word Documents How to record online learning videos on Zoom Meeting
How to record online learning videos on Zoom Meeting How to create drop down lists on Google Sheets
How to create drop down lists on Google Sheets How to fix errors using Zoom learning online
How to fix errors using Zoom learning online How to use Zoom meeting on phone
How to use Zoom meeting on phone