Adjust line spacing in Word - Instructions on how to adjust line spacing in Word 2007, 2010, 2013, 2016
Line spacing in the text is an important element to make your text more visible and clear. You should not leave the line spacing too thick to make the reader difficult to see and should not leave too sparse line spacing will be wasted when you print. The following article shows how to adjust line spacing in Word 2007, 2010, 2013, 2016
Step 1: Select the text to adjust the line spacing -> on the Home tab -> click the arrow in Paragraph:
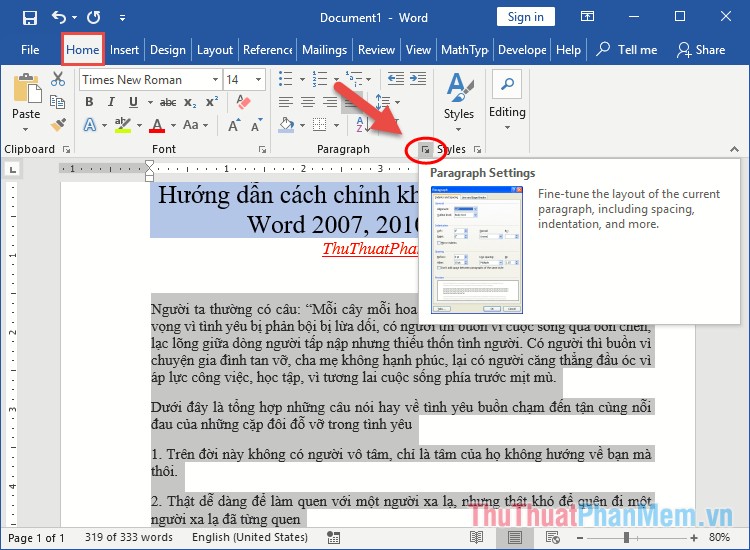
Step 2: A dialog box appears and select Indents and Spacing tab, enter the following values:
- Section Spacing: adjust the distance between the paragraphs, the minimum distance between 2 paragraphs is 6pt:
+ Before: Distance from the previous paragraph.
+ After: Distance from the following paragraph
Note the Before and After values you should put equal values for your text to be balanced.
For example, here enter the value After = Before = 3pt.
Section Line Spacing: enter distances between selected lines of at least 1 line or more, the maximum distance between the lines is 1.5 line:
+ Single: Line spacing is equal to 1 single line.
+ 1.5 lines: The line expansion is equal to 1.5 lines.
+ Double: The line spacing is equal to 2 single lines.
+ At least: Distance between at least equal to the value set in at least. If there are larger font sizes on the line than are set in the aleast, then line the text larger. If smaller, the line spacing is equal to the value in at least.
+ Excactly: Line expansion is exactly equal to the value set in Excactly
+ Multiple: Line spacing with value you set.
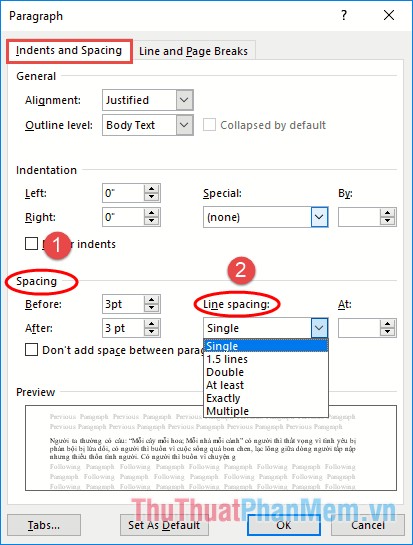
For example, here, select single line break:
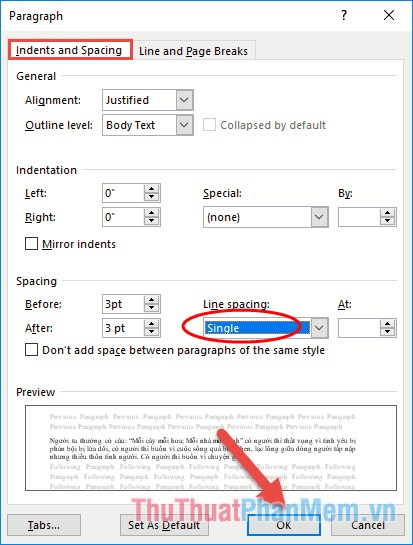
Result of lines spaced by single line:
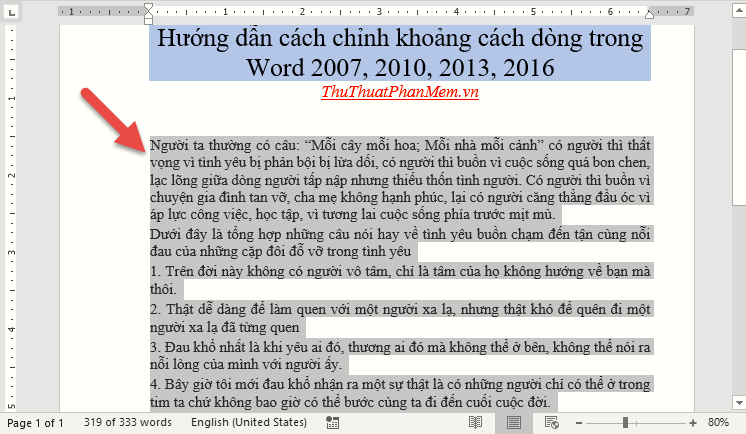
Example of line spacing by 1.5 lines:

In addition, you can automatically line the value set to Multiple if you want to stretch the line to set the value of 1.3 if you want to collapse the value to 0.9. For example, here we need to widen the lines:
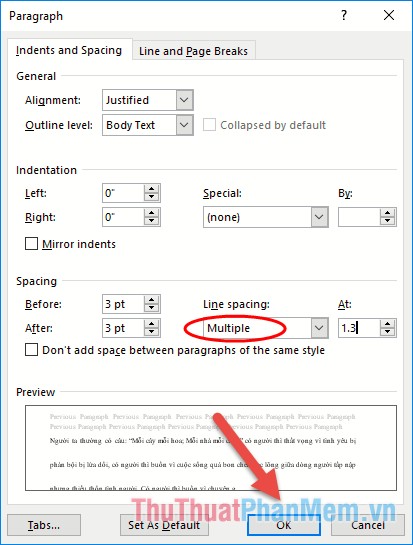
The result has a line spacing at will:

In addition to using the fast line spacing feature, simply go to the Home tab and click on the Line and Paragrap Spacing icon -> select the value of line spacing :
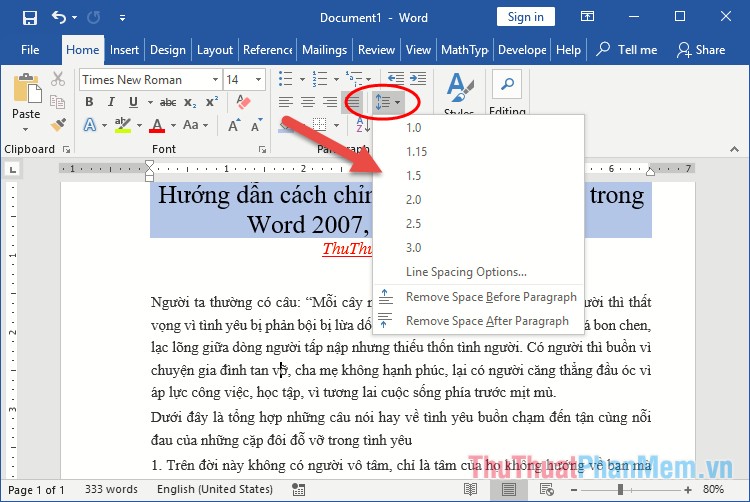
Use line spacing in case you need page numbering or line breaks to split a topic by page. For example, here I want to end paragraph 1 on page 1, paragraph 2 on page 2:
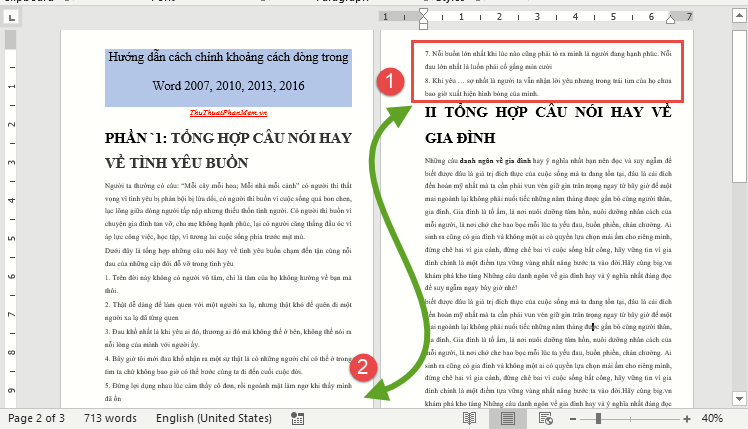
Select the paragraph you want to align the line spacing -> click on the Line and Paragrap Spacing icon -> line spacing is at the value of 1.5 you click to value 1.15:
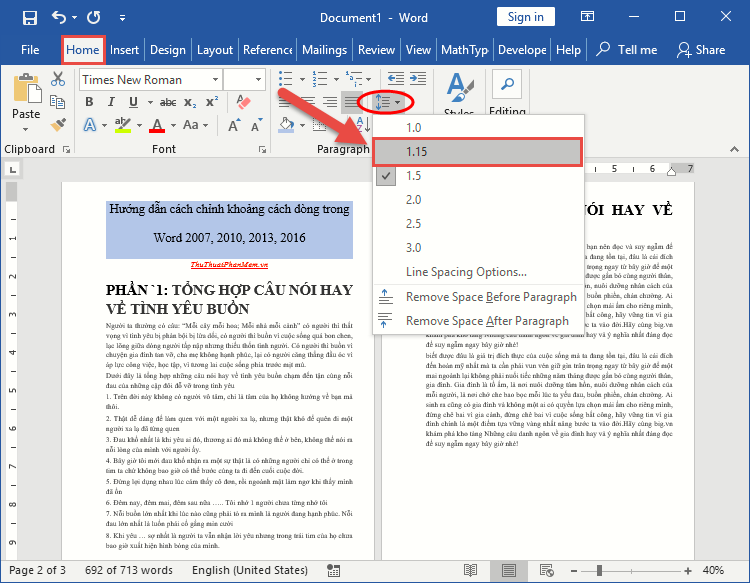
The results have been reduced to part 1 on page 1:

So you can align the line spacing in Word, here the version of Word 2016 with the remaining versions you do the same. Good luck!
You should read it
- Word 2013 Complete Tutorial (Part 9): Use Line and Paragraph Spacing
- How to Double Line Spacing on Word
- How to Double Space in Word
- Spacing, spacing words in Word
- Create a quick dot (……………) line in Microsoft Word
- How to align and stretch lines in PowerPoint 2016
- How to adjust the standard spacing between words in Word
- Set line spacing in PowerPoint
May be interested
- How to fix the line spacing when aligning in Word
 when copying text on a website to word and re-aligning it, you often encounter a line error when aligning it. this is because the font format is confused.
when copying text on a website to word and re-aligning it, you often encounter a line error when aligning it. this is because the font format is confused. - How to indent the first line in Word
 indenting the first line in word needs to use tools, without using the space button.
indenting the first line in word needs to use tools, without using the space button. - Instructions on how to fix Excel line spacing error
 excel line spacing error is the case tipsmake mentioned in the article. if you are having difficulty due to this situation, please quickly refer to it
excel line spacing error is the case tipsmake mentioned in the article. if you are having difficulty due to this situation, please quickly refer to it - How to align and stretch lines in PowerPoint 2016
 indent and line spacing are two important features you can use to change the way text appears on a slide.
indent and line spacing are two important features you can use to change the way text appears on a slide. - How to adjust line spacing on PowerPoint
 when adjusting the stretch between lines on powerpoint, the layout of the slide content will be more professional, more beautiful.
when adjusting the stretch between lines on powerpoint, the layout of the slide content will be more professional, more beautiful. - How to create cell spacing in a Word table
 adding space between cells in a table will make the table easier to see and not stick together. the following article will guide you on how to create space between cells in a word table.
adding space between cells in a table will make the table easier to see and not stick together. the following article will guide you on how to create space between cells in a word table. - How does the word in Microsoft Word jump?
 when you enter the content in word, there is a spelling error, although we do not press enter or adjust the vietnamese typing tool on the machine. this may be due to problematic auto-spacing in word.
when you enter the content in word, there is a spelling error, although we do not press enter or adjust the vietnamese typing tool on the machine. this may be due to problematic auto-spacing in word. - How to Create Double Spacing between Lines in Google Docs
 want to change line spacing settings on google docs, change single line spacing to double spacing? here are some instructions for adjusting the double spacing between lines of google docs documents on a computer. note, google docs docs may or may not show this option on mobile phones, so if you try to follow this guide on mobile and still can't find the option described, you may or may not be able to find it. description, switch to another method, or refer to the tips section.
want to change line spacing settings on google docs, change single line spacing to double spacing? here are some instructions for adjusting the double spacing between lines of google docs documents on a computer. note, google docs docs may or may not show this option on mobile phones, so if you try to follow this guide on mobile and still can't find the option described, you may or may not be able to find it. description, switch to another method, or refer to the tips section. - Adjust the spacing between columns in Word
 when a text is divided into different columns but you don't know how to adjust the distance between these columns?
when a text is divided into different columns but you don't know how to adjust the distance between these columns? - Line breaks in Excel
 when you adjust the line stretching on excel will help make the page layout more reasonable, look more professional.
when you adjust the line stretching on excel will help make the page layout more reasonable, look more professional.










 How to add columns, delete columns, add rows, delete rows in Word 2007, 2010, 2013, 2016
How to add columns, delete columns, add rows, delete rows in Word 2007, 2010, 2013, 2016 Repeat titles in Word - Instructions on how to repeat titles in Word 2007, 2010, 2013, 2016
Repeat titles in Word - Instructions on how to repeat titles in Word 2007, 2010, 2013, 2016 Page break in Word - Instructions on how to break a page in Word 2007, 2010, 2013, 2016
Page break in Word - Instructions on how to break a page in Word 2007, 2010, 2013, 2016 How to write fractions in Word - Instructions on how to write fractions in Word 2007, 2010, 2013, 2016
How to write fractions in Word - Instructions on how to write fractions in Word 2007, 2010, 2013, 2016 Insert special characters in Word documents
Insert special characters in Word documents How to convert a PDF file to a JPG image with Foxit PhantomPDF
How to convert a PDF file to a JPG image with Foxit PhantomPDF