How to Insert a Dotted Line in Word
Use keyboard shortcuts
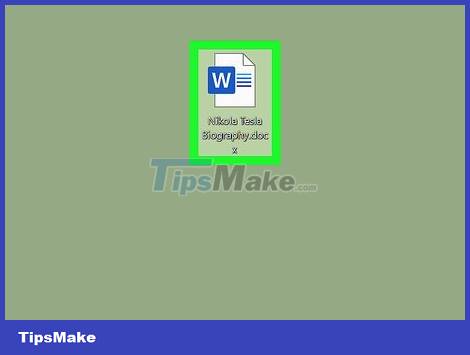
Open the Word document you want to edit. Find and double-click the document on your computer, or open the Word application and select the document you want to edit.
You can also open a completely new document.
This key combination can be used on any version of Word whether mobile device or computer.
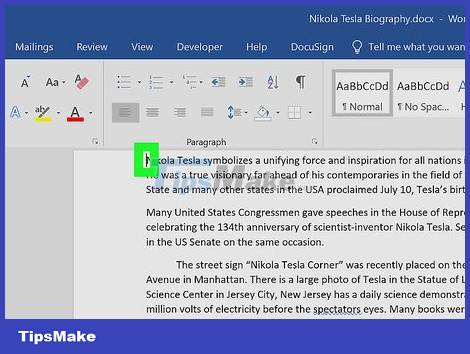
Click where you want to add the dotted line. You can create horizontal dotted lines anywhere on the page.
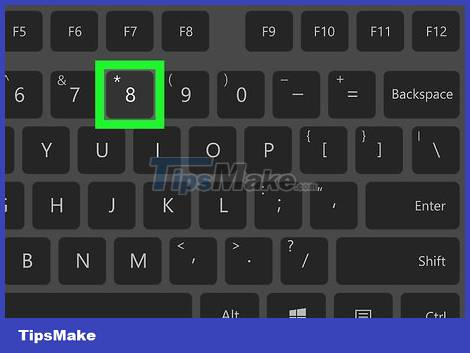
Type ***on the keyboard. This keyboard shortcut will allow you to create dashed lines on the page.
Or you can use the combination ---, ===, ___, ###and ~~~for different styles.

Press ↵ Enteror ⏎ Return. A dashed horizontal line will appear on the page.
Use the Insert tool on your computer

Open the Word document you want to edit. Find and double-click the document on your computer, or open the Word application and select the document you want to edit.
You can also open a completely new document.

Select the Insert tab from the toolbar. This button is at the top of the tool pane.

Select Shapes from the Insert toolbar. This button has a triangle, square, and circle icon in the toolbar. A menu containing shapes opens.

Select the type of line you want to add. You can create the following dotted line.

Click and draw the line in the document. After selecting a shape, you can use your mouse and draw a line anywhere in the document.
After drawing, you can click and drag the corners of the line shape, changing the size, angle, or position.
You can also click and drag this line anywhere in the document.

Right click on the line. Right-click options will open in a drop-down menu.

Click Format Shape in the right-click menu. The formatting pane will open on the right.

Click the Dash type selector in the formatting pane. Dot and dash options will appear.
If you don't see this section, you first need to click on the paint bucket icon in the upper left of the "Format Shape" box and select Line from this menu to expand the options.

Choose dot or dash type. The straight line will turn into the dot or dash style you choose.
In addition, you can adjust Width , Transparency and other properties of the line here.
Use the Insert tool on mobile devices

Open the Word app on your phone or tablet. This app has a blue and white document page icon. You can find it on your home screen or app tray.

Select the document to edit. This document will open.
Or you can create a new document altogether.

Click the "Edit" icon at the top, in the blue toolbar. The editing menu will open in the bottom half of the screen.
On iPhone/iPad , this button is in the blue toolbar with a white " A " and pencil icon.
On Android , you can find a similar icon or maybe just a white pencil.

Click the Home button in the upper left corner of the bottom toolbar. The tools tab opens.

Select Insert from the toolbar menu. Available options will appear.

Select Shape . A menu with available shapes opens.

Select the line style you want to add. The selected line will appear in the document.
You can add a dot later.
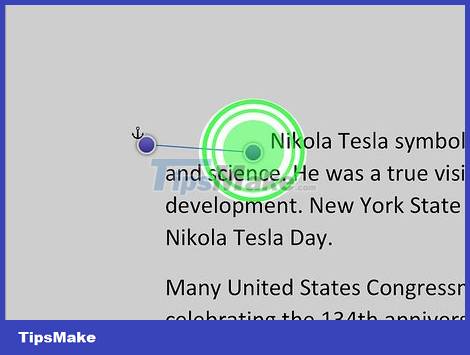
Drag the blue points at both ends of the line to customize if desired. You can adjust the size and position of the line through the blue dots at both ends.
Or you can do it after adding the dashed line to the line.

Click Shape Style in the Shape menu. The available line types will appear.

Select the dashed line style. The selected line will turn into a dashed line. You can freely adjust the size and position of the object.
You should read it
- Create dots in Word, how to create dots lines, tab line dots (.........) in Word
- How to Insert Lines in Word
- How to show the alignment frame in Word
- Create a quick dot (……………) line in Microsoft Word
- How to Insert Fillable Fields on Word on PC or Mac
- How to Insert Lines in HTML
- How to create text wallpaper in Word
- How to insert sound into Word documents
May be interested
- How to insert content annotations on Word
 in addition to inserting text captions at the foot of the word page, you can annotate content to be read immediately.
in addition to inserting text captions at the foot of the word page, you can annotate content to be read immediately. - How to insert emoji in Word, insert emoticons into Word
 by default we can insert icons into word with many different icon themes. and if you want to insert emoji in word, emoji, you need to use emoji panel in windows 10.
by default we can insert icons into word with many different icon themes. and if you want to insert emoji in word, emoji, you need to use emoji panel in windows 10. - How to insert a signature in Word
 when inserting a digital signature into word, the document will not be copied and verified as the owner when the content cannot be edited.
when inserting a digital signature into word, the document will not be copied and verified as the owner when the content cannot be edited. - Insert and edit Word Art in Word
 introducing how to insert and edit word art in word. 1. insert word art in word step 1: go to the insert - text - word art tab: step 2: enter the content to create word art.
introducing how to insert and edit word art in word. 1. insert word art in word step 1: go to the insert - text - word art tab: step 2: enter the content to create word art. - How to insert a Word document into an Excel file
 to be able to open word text files right in excel file, we can use the built-in feature to allow inserting data right on excel.
to be able to open word text files right in excel file, we can use the built-in feature to allow inserting data right on excel. - Insert images into text content
 tipsmake.com guides you to insert images into text content on word 2000, 2003. the newer versions are not much different, you can apply the same operation to add images to word.
tipsmake.com guides you to insert images into text content on word 2000, 2003. the newer versions are not much different, you can apply the same operation to add images to word. - Insert text into pictures with Word
 inserting text into pictures with word is not difficult, but it is not easy for those new to learning. this article will guide you through the steps to insert text into pictures with word, you refer.
inserting text into pictures with word is not difficult, but it is not easy for those new to learning. this article will guide you through the steps to insert text into pictures with word, you refer. - How to insert icons into Word
 in word 2016 or later, there are additional icons for you to insert content, or vector graphics.
in word 2016 or later, there are additional icons for you to insert content, or vector graphics. - How to use the Insert key to insert copied text in Word?
 the insert key is also used as a shortcut to insert text to copy or cut text content at the current cursor position. if you don't know how to use the insert key to insert copied text in word, please refer to the following article of
the insert key is also used as a shortcut to insert text to copy or cut text content at the current cursor position. if you don't know how to use the insert key to insert copied text in word, please refer to the following article of - Word 2013 Complete Guide (Part 15): Insert Images and Text Wrapping functions
 let's tipsmake.com learn more how to insert photos and text wrapping functions in word 2013 in the article below!
let's tipsmake.com learn more how to insert photos and text wrapping functions in word 2013 in the article below!








 How to Convert JPEG Images to Word Documents
How to Convert JPEG Images to Word Documents How to Convert Word Documents to HTML Format
How to Convert Word Documents to HTML Format How to Convert Scanned Documents to Word Documents
How to Convert Scanned Documents to Word Documents How to Transfer Microsoft Office to Another Computer
How to Transfer Microsoft Office to Another Computer How to Automatically Report on Excel
How to Automatically Report on Excel How to Redact Sensitive Information in a Word Document
How to Redact Sensitive Information in a Word Document