How to Insert a Line in Word
Method 1 of 3:
Drawing a Line on Windows
-
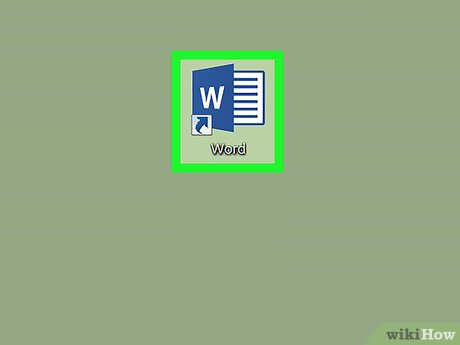 Open Word. Click or double-click the Word app icon, which resembles a white "W" on a dark-blue background.
Open Word. Click or double-click the Word app icon, which resembles a white "W" on a dark-blue background.- If you want to draw a line in an existing Word document, you'll instead double-click the Word document to open it and skip the next step.
-
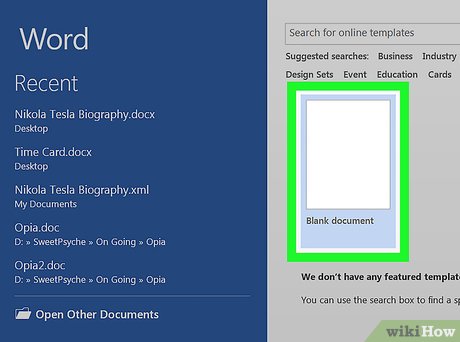 Click Blank document. It's in the upper-left side of the page.
Click Blank document. It's in the upper-left side of the page. -
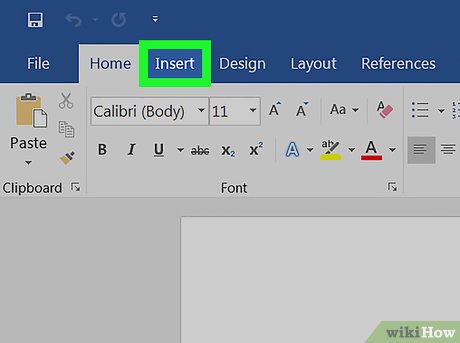 Click the Insert tab. This tab is in the blue ribbon at the top of the Word window.
Click the Insert tab. This tab is in the blue ribbon at the top of the Word window. -
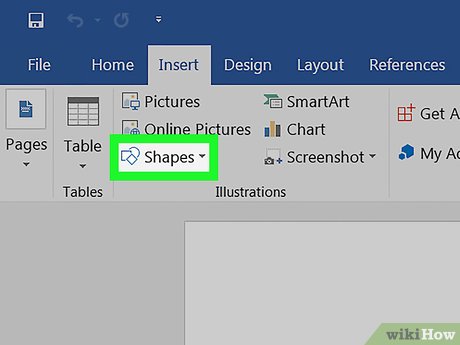 Click Shapes. It's in the Insert toolbar. A drop-down menu will appear.
Click Shapes. It's in the Insert toolbar. A drop-down menu will appear. -
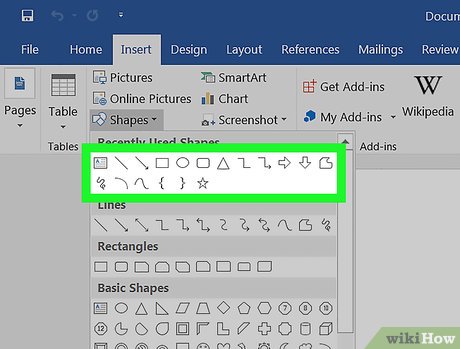 Select a line shape. In the "Lines" heading, click one of the line templates.
Select a line shape. In the "Lines" heading, click one of the line templates. -
 Draw your line. Click and drag across the place in which you want to insert the line in your Word document to do so.
Draw your line. Click and drag across the place in which you want to insert the line in your Word document to do so.- You can move your line by clicking and dragging it. You can also adjust the line's length and orientation by clicking and dragging one of the circles on the ends (or in the middle) of the line.
Method 2 of 3:
Drawing a Line on Mac
-
 Open Word. Click or double-click the Word app icon, which resembles a white "W" on a dark-blue background.
Open Word. Click or double-click the Word app icon, which resembles a white "W" on a dark-blue background.- If you want to draw a line in an existing Word document, you'll instead double-click the Word document to open it and skip the next step.
-
 Click Blank document. It's in the upper-left side of the page.
Click Blank document. It's in the upper-left side of the page. -
 Click the Insert menu item. This menu button is at the top of your Mac's screen in the grey menu bar. A drop-down menu will appear.
Click the Insert menu item. This menu button is at the top of your Mac's screen in the grey menu bar. A drop-down menu will appear. -
 Click Shape…. It's in the Insert drop-down menu. Doing so opens a pop-up window.
Click Shape…. It's in the Insert drop-down menu. Doing so opens a pop-up window. -
 Click the drop-down box. This is at the top of the pop-out menu. Clicking it prompts a drop-down menu.
Click the drop-down box. This is at the top of the pop-out menu. Clicking it prompts a drop-down menu. -
 Click Lines and Connectors. It's in the drop-down menu.
Click Lines and Connectors. It's in the drop-down menu. -
 Select a line template. Click one of the line options (e.g., a straight line) in the pop-up window.
Select a line template. Click one of the line options (e.g., a straight line) in the pop-up window. -
 Draw your line. Click and drag across the place in which you want to insert the line in your Word document to do so.
Draw your line. Click and drag across the place in which you want to insert the line in your Word document to do so.- You can move your line by clicking and dragging it. You can also adjust the line's length and orientation by clicking and dragging one of the circles on the ends (or in the middle) of the line.
Method 3 of 3:
Using Keyboard Shortcuts
-
 Understand how this works. You can use key combinations to create different variations on a plain, horizontal line that spans your Word document from margin to margin.
Understand how this works. You can use key combinations to create different variations on a plain, horizontal line that spans your Word document from margin to margin. -
 Open Word. Click or double-click the Word app icon, which resembles a white "W" on a dark-blue background.
Open Word. Click or double-click the Word app icon, which resembles a white "W" on a dark-blue background.- If you want to draw a line in an existing Word document, you'll instead double-click the Word document to open it and skip the next step.
-
 Click Blank document. It's in the upper-left side of the page.
Click Blank document. It's in the upper-left side of the page. -
 Place your cursor where you want your line to appear. You'll need to be on a blank line, as this won't work if there is text before or after your cursor on the same line.
Place your cursor where you want your line to appear. You'll need to be on a blank line, as this won't work if there is text before or after your cursor on the same line.- You'll be creating a horizontal line that spans from one edge of your page to the other. The line will stop at your set margins.
-
 Type three dashes in a row. Use your dash key on the number row at the top of your keyboard, or on the numeric pad.
Type three dashes in a row. Use your dash key on the number row at the top of your keyboard, or on the numeric pad. -
 Press ↵ Enter to convert the dashes into a line. This will automatically create a solid line that will situate itself directly beneath the previous line of text.
Press ↵ Enter to convert the dashes into a line. This will automatically create a solid line that will situate itself directly beneath the previous line of text.- Note that the line does not occupy the space of a line of text, but instead exists between lines of text.
-
 Use different characters for different line styles. There are a variety of different lines that you can create by using characters other than the dash:[1]
Use different characters for different line styles. There are a variety of different lines that you can create by using characters other than the dash:[1]- Type in *** and press ↵ Enter to create a dotted line.
- Type in ___ (three underscores) and press ↵ Enter to create a bolder solid line.
- Type in === and press ↵ Enter to create a double line.
- Type in ### and press ↵ Enter to create a three-stripe line with a bold center stripe.
- Type in ~~~ and press ↵ Enter to create a squiggly line.
-
 Move the line by entering text above it. You can prompt the line to move down by typing text above it and then pressing ↵ Enter.
Move the line by entering text above it. You can prompt the line to move down by typing text above it and then pressing ↵ Enter.- Deleting text above the line will prompt it to move upward.
5 ★ | 1 Vote
You should read it
- How to Add a Digital Signature in an MS Word Document
- How to Add a Border to Word
- How to Double Space in Word
- How to Insert a Dotted Line in Word
- How to delete spaces and line breaks in Word
- How to Add a Comment in Microsoft Word
- Create a quick dot (……………) line in Microsoft Word
- How to Add a Graph to Microsoft Word
May be interested
- Insert and edit Word Art in Word
 introducing how to insert and edit word art in word. 1. insert word art in word step 1: go to the insert - text - word art tab: step 2: enter the content to create word art.
introducing how to insert and edit word art in word. 1. insert word art in word step 1: go to the insert - text - word art tab: step 2: enter the content to create word art. - How to insert a Word document into an Excel file
 to be able to open word text files right in excel file, we can use the built-in feature to allow inserting data right on excel.
to be able to open word text files right in excel file, we can use the built-in feature to allow inserting data right on excel. - Insert images into text content
 tipsmake.com guides you to insert images into text content on word 2000, 2003. the newer versions are not much different, you can apply the same operation to add images to word.
tipsmake.com guides you to insert images into text content on word 2000, 2003. the newer versions are not much different, you can apply the same operation to add images to word. - Insert text into pictures with Word
 inserting text into pictures with word is not difficult, but it is not easy for those new to learning. this article will guide you through the steps to insert text into pictures with word, you refer.
inserting text into pictures with word is not difficult, but it is not easy for those new to learning. this article will guide you through the steps to insert text into pictures with word, you refer. - How to insert icons into Word
 in word 2016 or later, there are additional icons for you to insert content, or vector graphics.
in word 2016 or later, there are additional icons for you to insert content, or vector graphics. - How to use the Insert key to insert copied text in Word?
 the insert key is also used as a shortcut to insert text to copy or cut text content at the current cursor position. if you don't know how to use the insert key to insert copied text in word, please refer to the following article of
the insert key is also used as a shortcut to insert text to copy or cut text content at the current cursor position. if you don't know how to use the insert key to insert copied text in word, please refer to the following article of - Word 2013 Complete Guide (Part 15): Insert Images and Text Wrapping functions
 let's tipsmake.com learn more how to insert photos and text wrapping functions in word 2013 in the article below!
let's tipsmake.com learn more how to insert photos and text wrapping functions in word 2013 in the article below! - How to insert text into images on Word
 on word, there is an option for you to insert text into images, to design banners, greeting cards, increase the art of photos without using editing software like photoshop.
on word, there is an option for you to insert text into images, to design banners, greeting cards, increase the art of photos without using editing software like photoshop. - How to insert images into Header, Footer on Word
 inserting header, footer on word in addition to writing text content, you can insert images.
inserting header, footer on word in addition to writing text content, you can insert images. - How to Insert Equations in Microsoft Word
 modern versions of word have most of the symbols and equations that math experts need. you can enter these factors quickly using keyboard shortcuts or find them in the convenient equation menu, depending on your preference. the operation will be slightly different if you use a mac, or a word version from 2003 or lower. note, the 'insert object' method in word 2003 is not applicable to new versions. you can also write equations in word using the mobile app. this is an article showing how to insert equations in microsoft word in all cases.
modern versions of word have most of the symbols and equations that math experts need. you can enter these factors quickly using keyboard shortcuts or find them in the convenient equation menu, depending on your preference. the operation will be slightly different if you use a mac, or a word version from 2003 or lower. note, the 'insert object' method in word 2003 is not applicable to new versions. you can also write equations in word using the mobile app. this is an article showing how to insert equations in microsoft word in all cases.
























 How to Wrap Text in Word
How to Wrap Text in Word How to Add a Footnote to Microsoft Word
How to Add a Footnote to Microsoft Word How to Make a Calendar in Word
How to Make a Calendar in Word How to Redline a Document in Microsoft Word
How to Redline a Document in Microsoft Word How to Add a Photo to a Document Using Microsoft Publisher
How to Add a Photo to a Document Using Microsoft Publisher How to Set Margins in Microsoft Publisher
How to Set Margins in Microsoft Publisher