How to share PowerPoint presentations
To send PowerPoint presentation slides to others, usually we will use email or use cloud storage services like Google Drive or OneDrive. With OneDrive account will be simpler when users can perform right on the PowerPoint interface, if you have a Microsoft account. Then users only need to log into OneDrive account to share PowerPoint slides. The shared file has 2 options that are only allowed to be viewed or allowed to edit the content. Thus users are easier to manage the content in the slide when sharing to others. The following article will guide you how to share PowerPoint presentations through your OneDrive account.
- Share PowerPoint 2016 presentations online
- 7 pages of PowerPoint slide templates help your presentations 'sublimate'
- How to create links in PowerPoint
- How to adjust word spacing on PowerPoint
Instructions for sharing PowerPoint slides
Step 1:
First of all, users need to create a Microsoft account and then sign in to OneDrive . Open PowerPoint slides you want to share and click the Share icon in the top right corner of the interface.

Step 2:
Display the notification interface asking the user to save the PowerPoint file to the OneDrive account, click Save to Cloud .
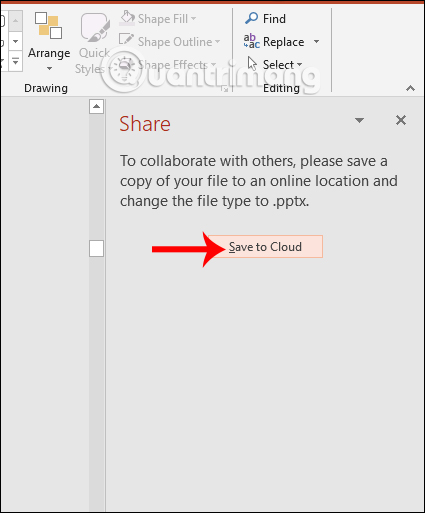
Show the storage location selection interface, click on your personal OneDrive account .
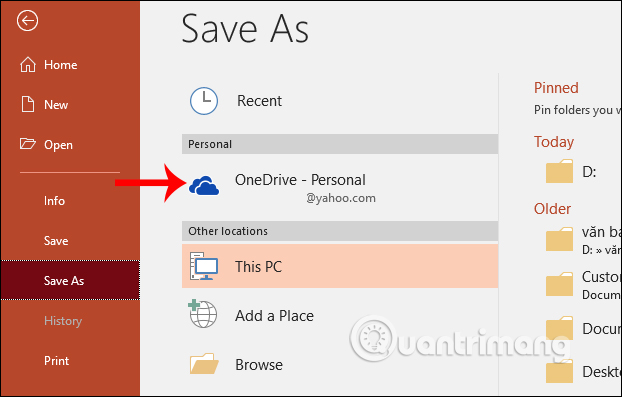
Step 3:
Then display the folders stored on the OneDirve account that the user has created. We click on the folder we want to save the PowerPoint file.

Next, users need to convert PowerPoint slides to pptx and then click Save to save the slide.

Step 4:
When you're done, go back to the PowerPoint interface and click the Share icon again. Display the content sharing frame on the right. We enter the recipient email address in the Invite people section, or click the book icon to use the account from the personal address book.
Next we select the mode to view or copy only the edit for the person who received the PowerPoint file

Step 5:
Below is a frame to enter the message, depending on whether you want to send the message with the slide. Continue pressing Share button to share the file. The recipient will then receive an email providing access to the presentation slide. Please check the Spam section to avoid missing mail.

Besides there is another method to invite others that is to share links. Click on Get a sharing link as shown below.

Then we are asked to use the link to edit (Edit link) or read only (View-only link). Select the type of link, just click Create an . to create the link is finished.

You wait for PowerPoint to create a PowerPoint file sharing link. Finally, click the Copy button to copy the PowerPoint file link to share to many people.

Then the PowerPoiint slide is opened in PowerPoint Online as shown below.
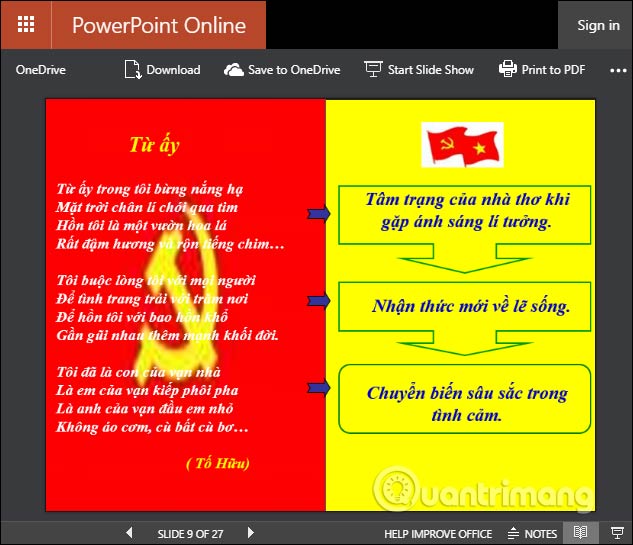
So we have finished sharing the PowerPoint file with a very simple way. If using shared links, the way to do it is easier, the number of visitors to the slide is also more.
I wish you all success!
You should read it
- How to create links in PowerPoint
- Summary of useful shortcuts in PowerPoint
- How to make PowerPoint for beginners
- Share PowerPoint 2010 presentation files over the Internet
- How to Convert Powerpoint to Mp4
- Beautiful free PowerPoint slides for office workers
- How to create a PowerPoint file password
- How to create bottom-up scrolling in PowerPoint?
May be interested
- How to Translate PowerPoint Presentations Using AI
 thanks to ai tools, data processing is simpler, such as using ai to translate powerpoint presentations. here is a guide to translating powerpoint presentations using ai.
thanks to ai tools, data processing is simpler, such as using ai to translate powerpoint presentations. here is a guide to translating powerpoint presentations using ai. - PowerPoint 2016: How to print slides and presentations
 although powerpoint presentations are designed to be viewed on a computer, there are times when you may want to print them. you can even print customized versions of your presentations. this can be especially useful when presenting slide shows.
although powerpoint presentations are designed to be viewed on a computer, there are times when you may want to print them. you can even print customized versions of your presentations. this can be especially useful when presenting slide shows. - How to save presentations in PowerPoint 2016
 whenever you create a new presentation in powerpoint, you'll need to know how to save it for later access and editing. as with previous versions of powerpoint, you can save files to your computer.
whenever you create a new presentation in powerpoint, you'll need to know how to save it for later access and editing. as with previous versions of powerpoint, you can save files to your computer. - Create impressive powerpoint endings for your presentation
 for a good, impressive presentation, one should not just focus on the beginning but forget the end.
for a good, impressive presentation, one should not just focus on the beginning but forget the end. - Microsoft PowerPoint is about to have a feature to record presentations
 microsoft has just announced that it is about to add a new feature to its powerpoint presentation slide creation software. this new feature allows users to record (record) slide-based presentations in a simpler and more efficient way.
microsoft has just announced that it is about to add a new feature to its powerpoint presentation slide creation software. this new feature allows users to record (record) slide-based presentations in a simpler and more efficient way. - Summary of useful shortcuts in PowerPoint
 when you know and manipulate powerpoint with shortcuts, you will perform faster, slide shows easily compared to using manual manipulation.
when you know and manipulate powerpoint with shortcuts, you will perform faster, slide shows easily compared to using manual manipulation. - Fix 6 common errors on PowerPoint slides
 what could be worse when you are preparing to report in front of people and unexpectedly discover that your presentation slide is so prepared to show very unusual signs.
what could be worse when you are preparing to report in front of people and unexpectedly discover that your presentation slide is so prepared to show very unusual signs. - 5 websites and Powerpoint add-ins to find beautiful, free templates
 if you have not mastered powerpoint yet, you will need to consult from beautiful slideshow templates. the following free apps and websites will give you some templates to create beautiful presentations.
if you have not mastered powerpoint yet, you will need to consult from beautiful slideshow templates. the following free apps and websites will give you some templates to create beautiful presentations. - How to Upload PowerPoint Files to SlideShark on iOS
 slideshark allows you to use your ios devices, such as ipad, iphone, and ipod touch, to share and deliver professional presentations anytime, anywhere. all you have to do is put your powerpoint presentation files on your device and use...
slideshark allows you to use your ios devices, such as ipad, iphone, and ipod touch, to share and deliver professional presentations anytime, anywhere. all you have to do is put your powerpoint presentation files on your device and use... - 10 awesome PowerPoint templates make the presentation 'shine'
 in today's article, tipsmake.com will introduce 10 best powerpoint templates, saving you time and effort when creating presentations.
in today's article, tipsmake.com will introduce 10 best powerpoint templates, saving you time and effort when creating presentations.










 How to use Learning tools in Microsoft Word
How to use Learning tools in Microsoft Word Use Index in Access 2016
Use Index in Access 2016 How to automatically color rows and columns in Excel
How to automatically color rows and columns in Excel Calculation expressions in Access 2016
Calculation expressions in Access 2016 Relationships between tables in Access
Relationships between tables in Access How to delete personal information from PowerPoint presentations before sharing
How to delete personal information from PowerPoint presentations before sharing