How to Get Rid of a Horizontal Line in Microsoft Word
Method 1 of 3:
Highlighting and Deleting
-
 Click in the row immediately above the unwanted line. If there is any text immediately above the line, select the entire row above the line.
Click in the row immediately above the unwanted line. If there is any text immediately above the line, select the entire row above the line. -
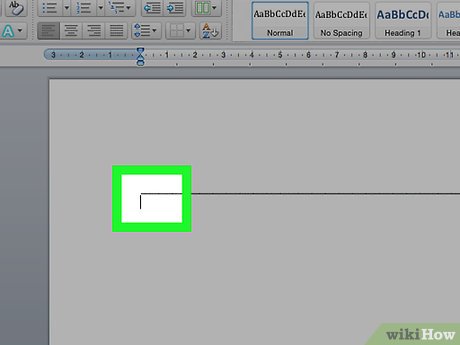 Drag the cursor to the row immediately below the unwanted line. The left end of the line will be highlighted.
Drag the cursor to the row immediately below the unwanted line. The left end of the line will be highlighted. -
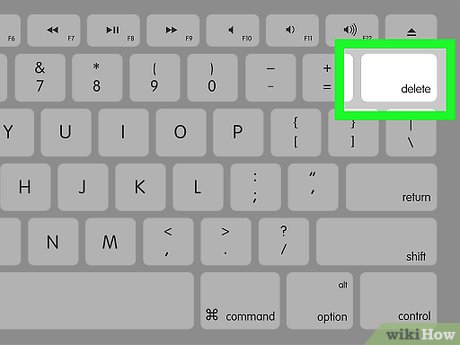 Press delete. In many versions of Word, doing so will remove the line.
Press delete. In many versions of Word, doing so will remove the line.
Method 2 of 3:
Using the Home Tab Shortcut
-
 Click in the row immediately above the unwanted line. If there is any text immediately above the line, select the entire row above the line.
Click in the row immediately above the unwanted line. If there is any text immediately above the line, select the entire row above the line. -
 Drag the cursor to the row immediately below the unwanted line. The left end of the line will be highlighted.
Drag the cursor to the row immediately below the unwanted line. The left end of the line will be highlighted. -
 Click the Home tab at the top of the screen.
Click the Home tab at the top of the screen. -
 Click the "Borders and Shading" icon. It's a square divided into four panes in the "Paragraph" section of the ribbon.
Click the "Borders and Shading" icon. It's a square divided into four panes in the "Paragraph" section of the ribbon. -
 Click No Borders. The border line will disappear.
Click No Borders. The border line will disappear.
Method 3 of 3:
Using the Page Borders Dialog
-
 Click in the row immediately above the unwanted line. If there is any text immediately above the line, select the entire row above the line.
Click in the row immediately above the unwanted line. If there is any text immediately above the line, select the entire row above the line. -
 Drag the cursor to the row immediately below the unwanted line. The left end of the line will be highlighted.
Drag the cursor to the row immediately below the unwanted line. The left end of the line will be highlighted. -
 Click the Design tab at the top of the window.
Click the Design tab at the top of the window. -
 Click Page Borders in the upper-right corner of the window.
Click Page Borders in the upper-right corner of the window. -
 Click the Borders tab at the top of the dialog box.
Click the Borders tab at the top of the dialog box. -
 Click None in the left pane.
Click None in the left pane. -
 Click OK. The border line will disappear.
Click OK. The border line will disappear.
4 ★ | 1 Vote
You should read it
- How to Insert a Dotted Line in Word
- Some tricks or LINE users should know
- Set line spacing in PowerPoint
- How to Make a Line Graph in Microsoft Excel
- How to add or delete friends on LINE?
- 2 simple ways to create a Line account on your phone
- How to log out of Line account on Android?
- Coreldraw - Lesson 9: Road drawing tools
May be interested
- How to Insert a Line in Word
 this wikihow teaches you how to create different kinds of lines in microsoft word on a windows or mac computer. open word. click or double-click the word app icon, which resembles a white 'w' on a dark-blue background.
this wikihow teaches you how to create different kinds of lines in microsoft word on a windows or mac computer. open word. click or double-click the word app icon, which resembles a white 'w' on a dark-blue background. - How to create and use templates in Microsoft Word
 templates are microsoft word documents that already have a number of formats, such as fonts, logos and line spacing, which can be used as a starting point for almost everything you want to create.
templates are microsoft word documents that already have a number of formats, such as fonts, logos and line spacing, which can be used as a starting point for almost everything you want to create. - How to create and delete horizontal lines on Word
 to create a horizontal character on word, we will use shortcuts instead of the traditional way.
to create a horizontal character on word, we will use shortcuts instead of the traditional way. - How to delete spaces and line breaks in Word
 if there are many paragraphs in the word document that have a line break, there is a space, in addition to manually executing deleting each interval, you can also use the find and replace feature.
if there are many paragraphs in the word document that have a line break, there is a space, in addition to manually executing deleting each interval, you can also use the find and replace feature. - How to create a page printed vertically and print horizontally on a Word document
 often when printing text, it will follow a horizontal or vertical print mode. so how to print alternately on word?
often when printing text, it will follow a horizontal or vertical print mode. so how to print alternately on word? - How to Indent in Word
 this wikihow teaches you different ways to indent paragraphs in microsoft word. open your document in microsoft word. you can do this by double-clicking the file on your computer.
this wikihow teaches you different ways to indent paragraphs in microsoft word. open your document in microsoft word. you can do this by double-clicking the file on your computer. - Full Word Tutorial 2016 (Part 7): Use Line and Paragraph Spacing
 while editing and formatting word documents, you'll probably notice the line spacing and paragraph - line and paragraph spacing. please read the article below to be able to use this feature fluently.
while editing and formatting word documents, you'll probably notice the line spacing and paragraph - line and paragraph spacing. please read the article below to be able to use this feature fluently. - How to Insert a Dotted Line in Word
 today's tipsmake will show you how to add dotted or hyphenated lines anywhere in a microsoft word document. you can easily use keyboard shortcuts to add dotted lines across the page in word on both mobile devices and computers. if you want the line to be larger, stylized, or positioned differently, you can use the insert menu to add a line shape to the document and format the object in different styles.
today's tipsmake will show you how to add dotted or hyphenated lines anywhere in a microsoft word document. you can easily use keyboard shortcuts to add dotted lines across the page in word on both mobile devices and computers. if you want the line to be larger, stylized, or positioned differently, you can use the insert menu to add a line shape to the document and format the object in different styles. - How to indent the first line in Word
 indenting the first line in word needs to use tools, without using the space button.
indenting the first line in word needs to use tools, without using the space button. - Link Download Microsoft Word 2019
 microsoft word is an office software from microsoft. this productivity and business software is capable of producing attractive and beautiful documents. microsoft word comes with all the tools needed to handle documents professionally.
microsoft word is an office software from microsoft. this productivity and business software is capable of producing attractive and beautiful documents. microsoft word comes with all the tools needed to handle documents professionally.

















 How to Insert a Dotted Line in Word
How to Insert a Dotted Line in Word How to Convert a Word Document to HTML
How to Convert a Word Document to HTML How to Insert Symbols in an MS Word Document
How to Insert Symbols in an MS Word Document How to Add Clip Art to Microsoft Word
How to Add Clip Art to Microsoft Word How to Add a Border to Word
How to Add a Border to Word How to Mail Merge in Microsoft Word
How to Mail Merge in Microsoft Word